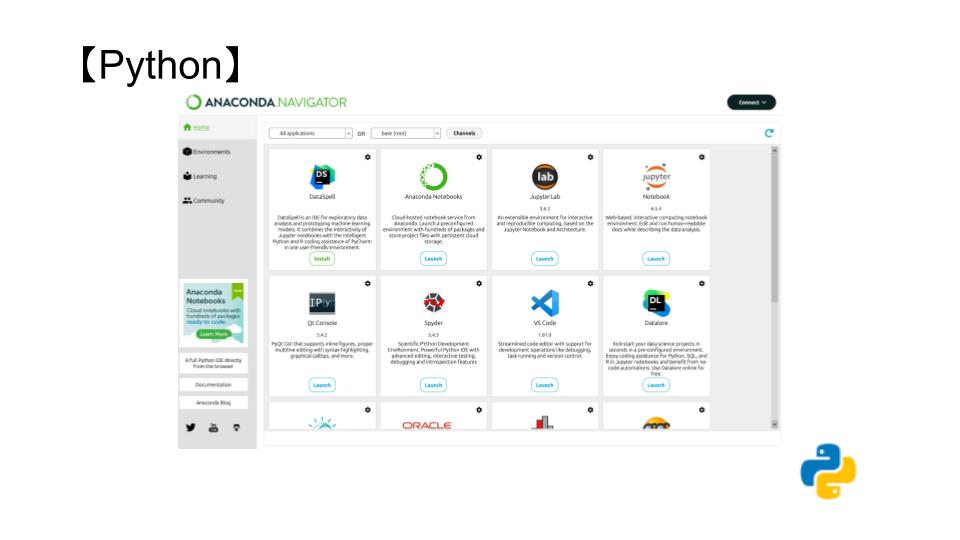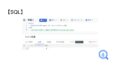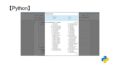実行環境って準備するのが面倒ですよね。
「プログラミング言語を用意して必要なパッケージをインストールする」
ここでうまくいけば良いのですが環境構築にエラーは付きものです。
こういうときは必要なライブラリがまとまったディストリビューションを使うのはいかがでしょうか?
今回はAnaconda(アナコンダ)を使ってPythonの実行環境を準備する方法についてご紹介します。
Anaconda(アナコンダ)を使うメリット
Anacondaではこのようなメリットがあります。
- 必要なライブラリも一緒にインストールしてくれる
- GUI操作が可能になる
Pythonでよく使われる統合開発環境といえばJupyter Notebookでしょう。
一般的な環境構築ではPythonとJupyter NotebookそれぞれインストールしなければPythonを実行できません。
しかしAnacondaであればこれら手順は不要です!べんりですね。
またAnaconda Navigatorというアプリを使って画面で操作できるようになるので操作も簡単でしょう。
Anacondaをインストールする
それでは公式サイトからダウンロードしていきます。
私はMacのためMac用のAnacondaをダウンロードしました。
ここは自分のパソコンに合わせて対応するパッケージをダウンロードしましょう。
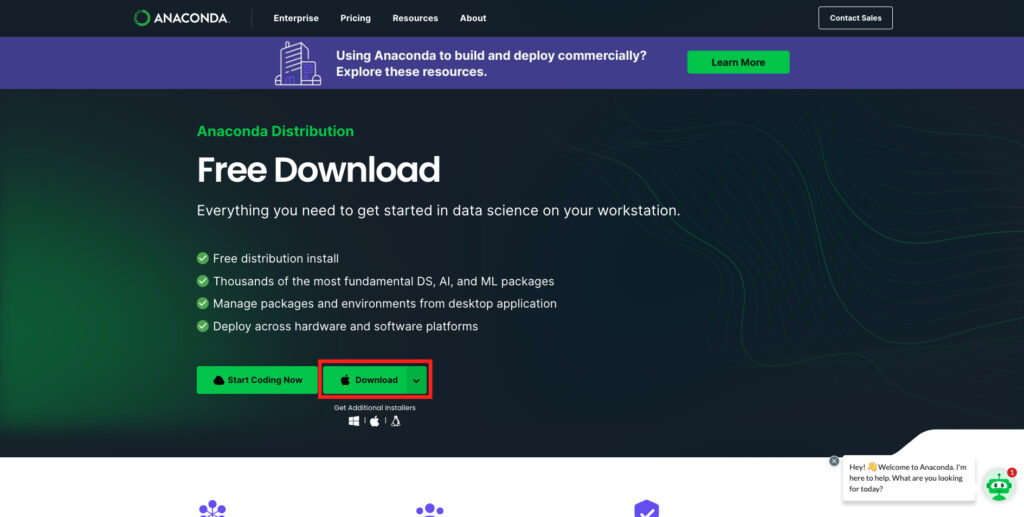
パッケージのダウンロードには5分くらいかかりました。
ダウンロードが完了したらパッケージをダブルクリックして起動させてください。

説明事項に問題がなければ続けるをクリックしてください。
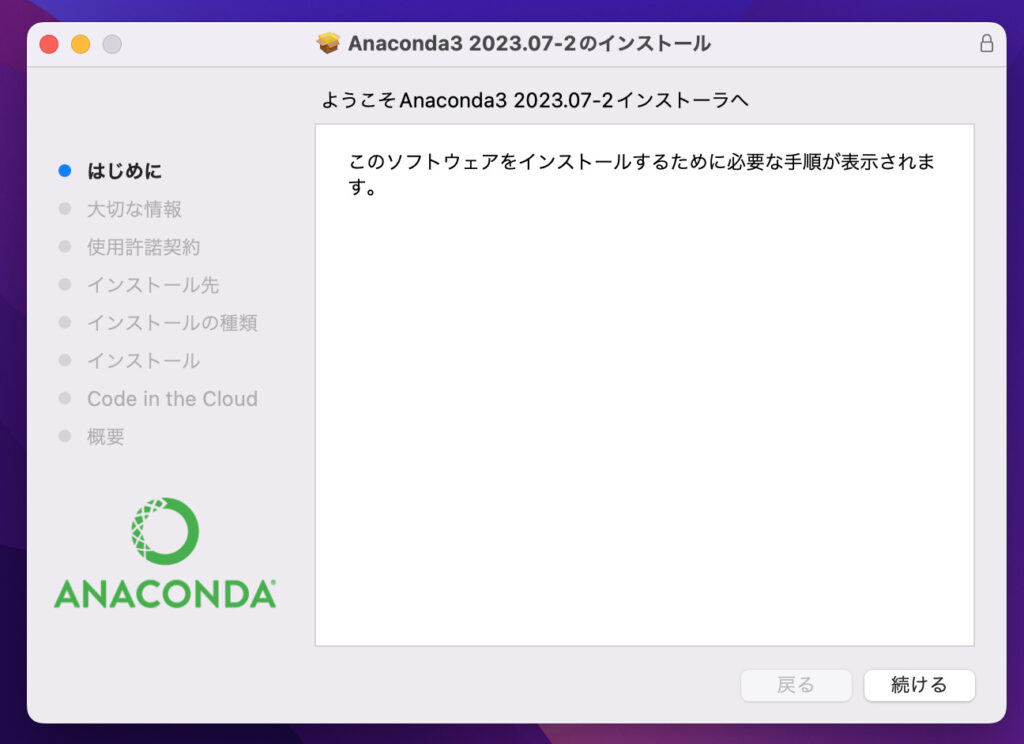
以下似たような作業が続きます。
こちらは同意するをクリックしてください。
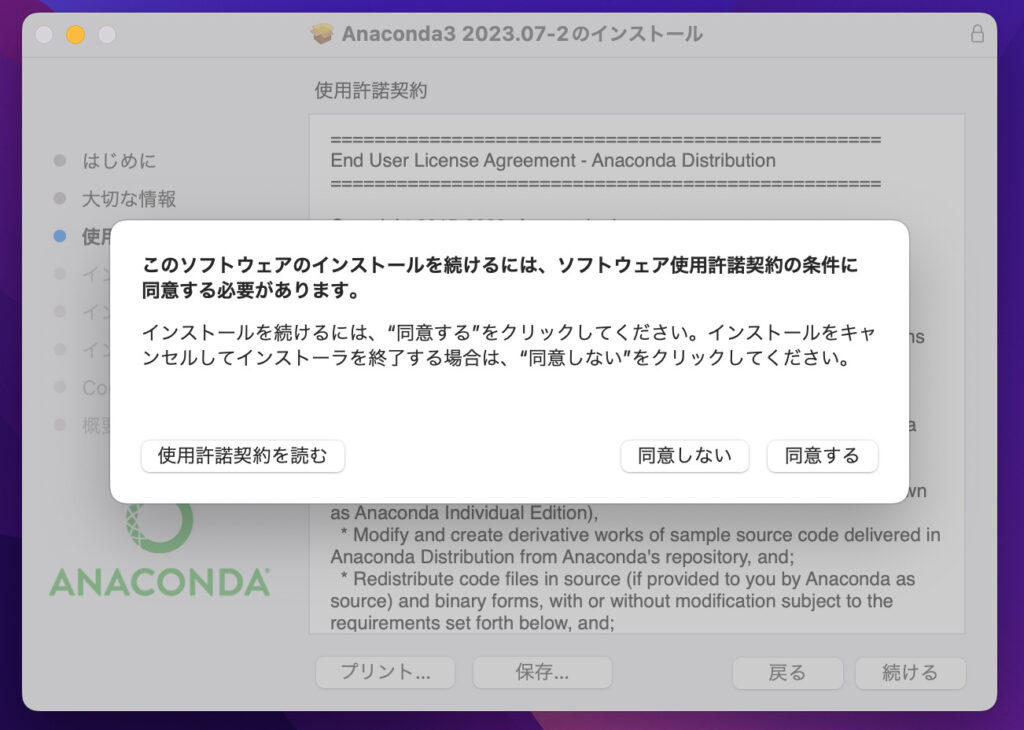
インストール先が問題なければインストールを始めましょう。
インストールには5分ほど時間がかかりました。
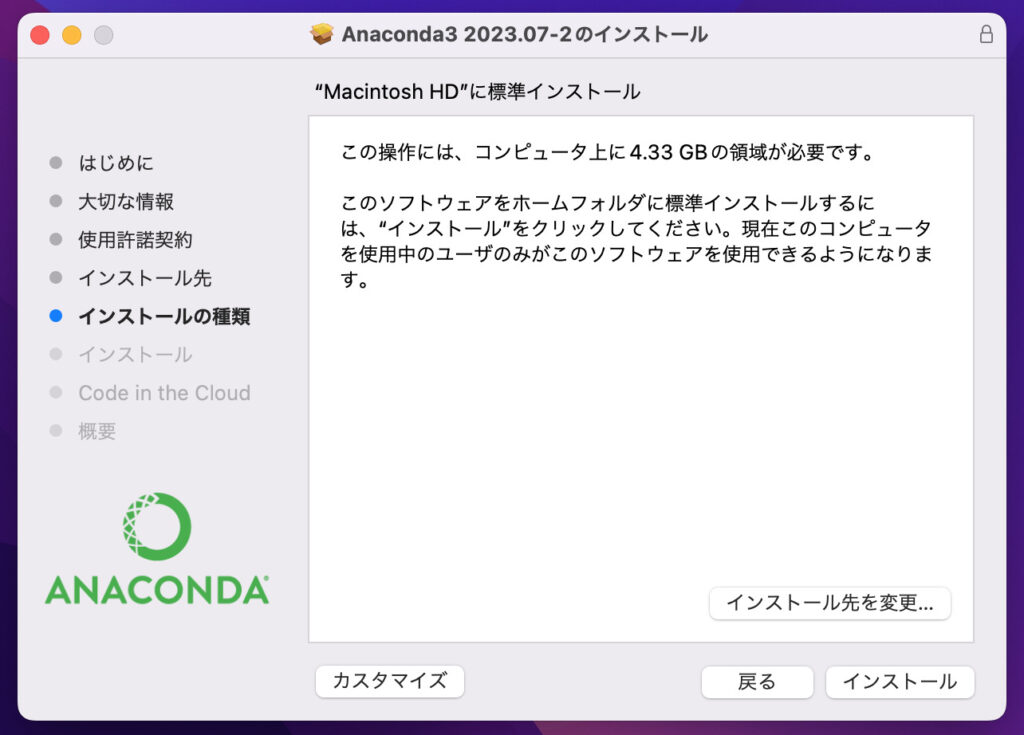
こちらでインストール作業は終了です。
それではAnacondaを起動させましょう。
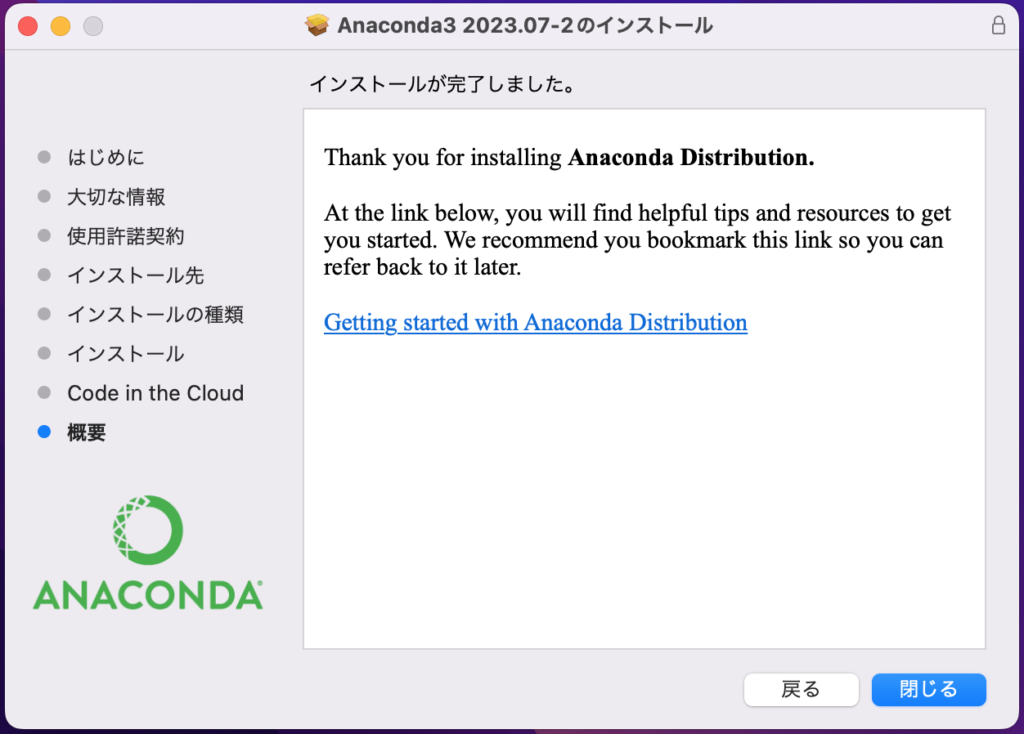
Jupyter Notebookを立ち上げる
Anaconda Navigatorが起動しました。
画面で操作できると作業がサクサクと進みます。
次にJupyter Notebookをクリックしましょう。
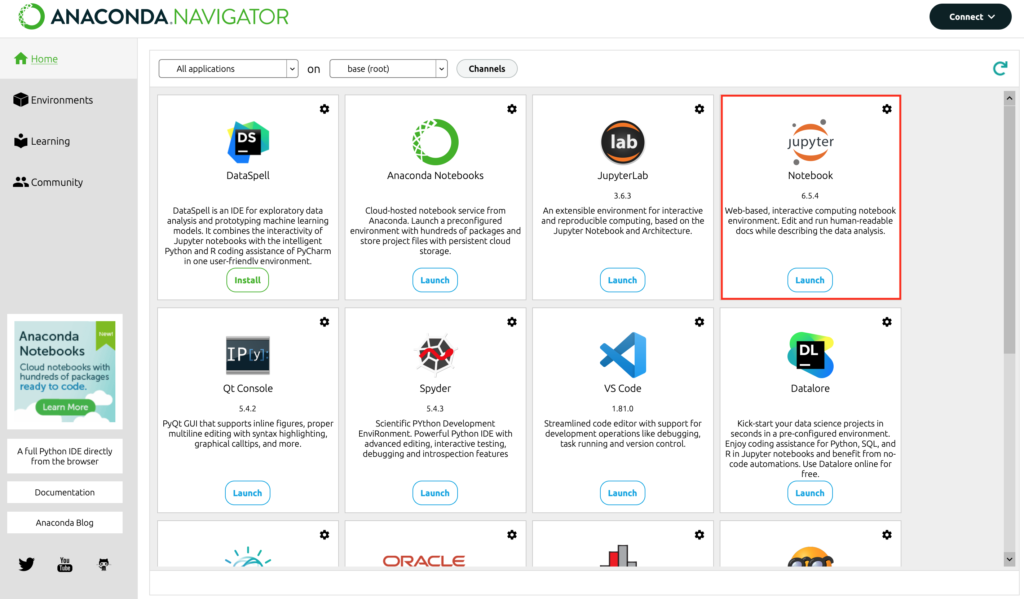
するとターミナルが起動しました。
ログを見るとJupyter Notebookが起動しているのが分かりますね。
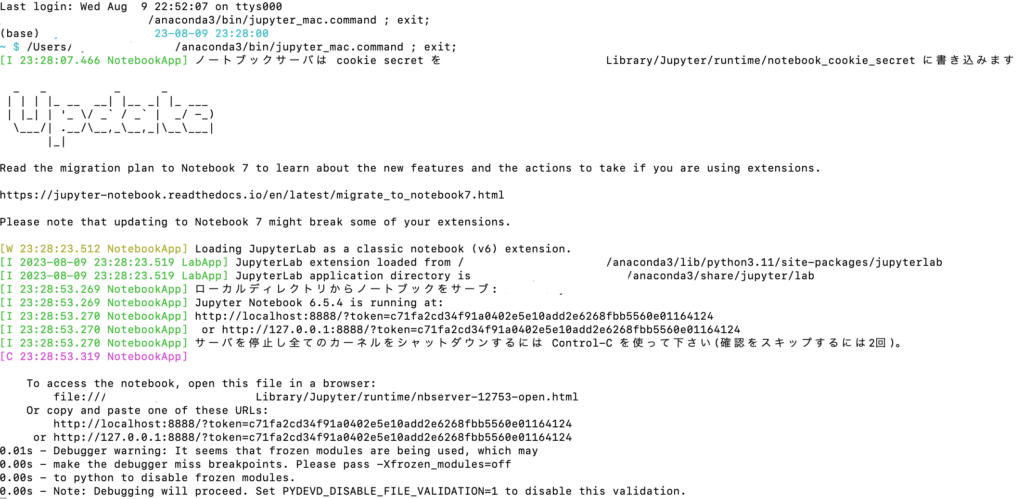
起動が終わるとブラウザが立ち上がりました。
これでJupyter Notebookが使えますね!
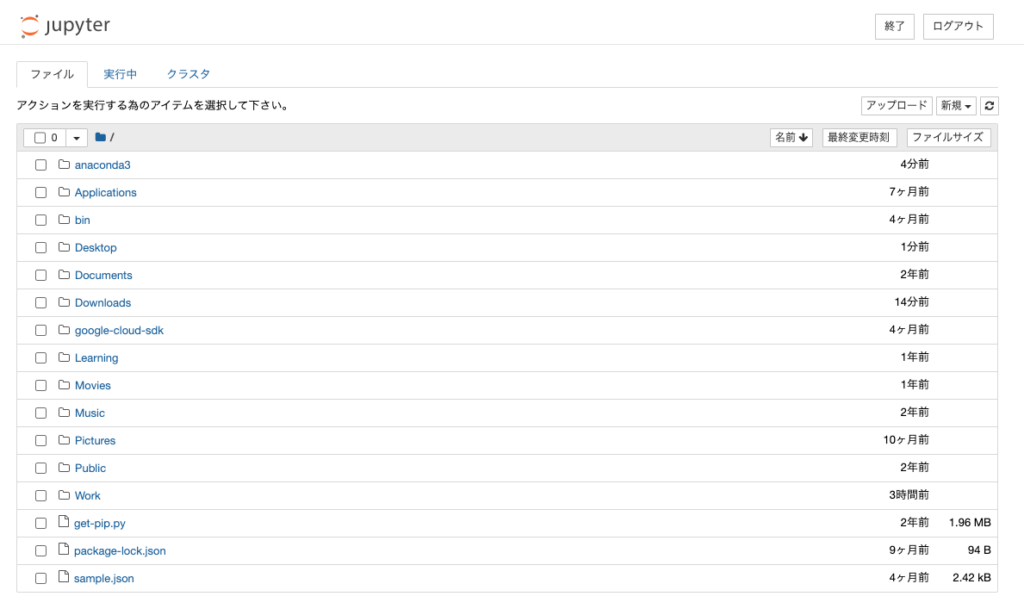
スムーズな進行で環境構築にかける時間が少なくて済みました。
まとめ
エンジニア3年くらいやってますが環境構築が1番苦手ですね。
いっつもどっかで詰まっちゃうんですよね。(笑)
Pythonでは無料のディストリビューションAnaconda(アナコンダ)を使いました。実はこの前にHomebrewを使ってPythonとJupyter Notebookのインストールをしたのですが結構詰まりましたね。
それに対してAnacondaではディストリビューションのインストールだけで環境構築が終了したのでとても楽な印象を受けました。
次の記事ではJupyter Notebookの使い方について紹介したいと思います。