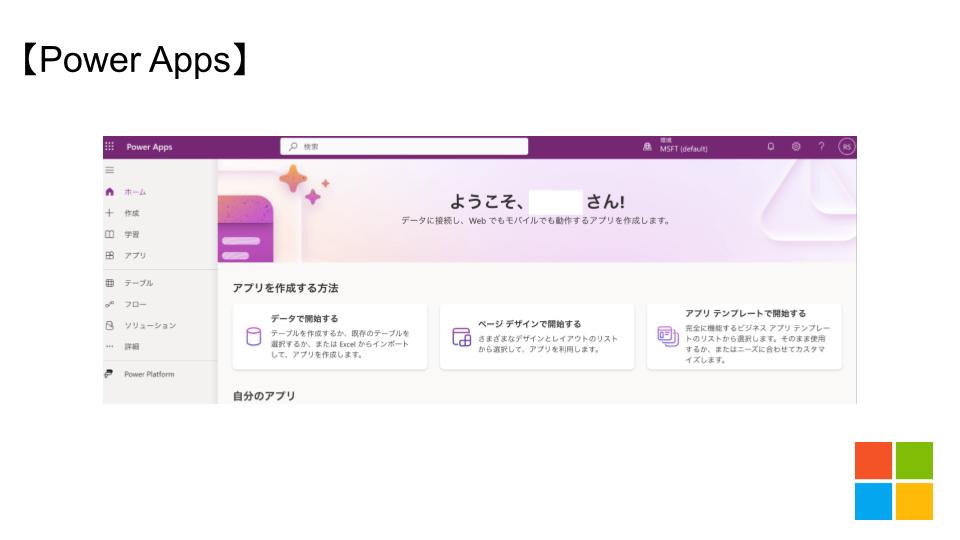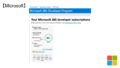Power Appsでは2種類のアプリを作成できます。
- キャンバスアプリ
- モデル駆動アプリ
キャンバスアプリは画面付きアプリです。
自由に画面を作れるためデザインも合わせて作りたい時に使うと良いでしょう。
データベースにも繋げれるためデータの保存も可能です
今回はPower Appsのキャンバスアプリについて紹介します。
Power Apps キャンバスアプリとは
Power Appsのキャンバスアプリは、コードを書かずにデザインの凝ったアプリが作れるツールです。
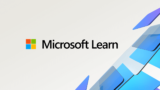
通常アプリを作ろうとするとJavaScriptやJavaなどのプログラミング言語が必要です。
プログラミングは習得までに時間がかかるため、1つのアプリを作るにも相当に時間がかかるかもしれません。
キャンバスアプリではプログラミングを使わずに実用的なアプリが作れます。
画面はドラッグアンドドロップでデザインができ、レイアウトも比較的自由に選べます。
またデータベースにも接続できるため複雑な処理に対応したアプリも作れるでしょう。
プログラミングの知識がなくてもアプリを形作れるのが良いですね!
キャンバスアプリの作り方
キャンバスアプリは Micrsoft Power Appsから作れます。
Microsoft 365のうち Power Appsを選びましょう。
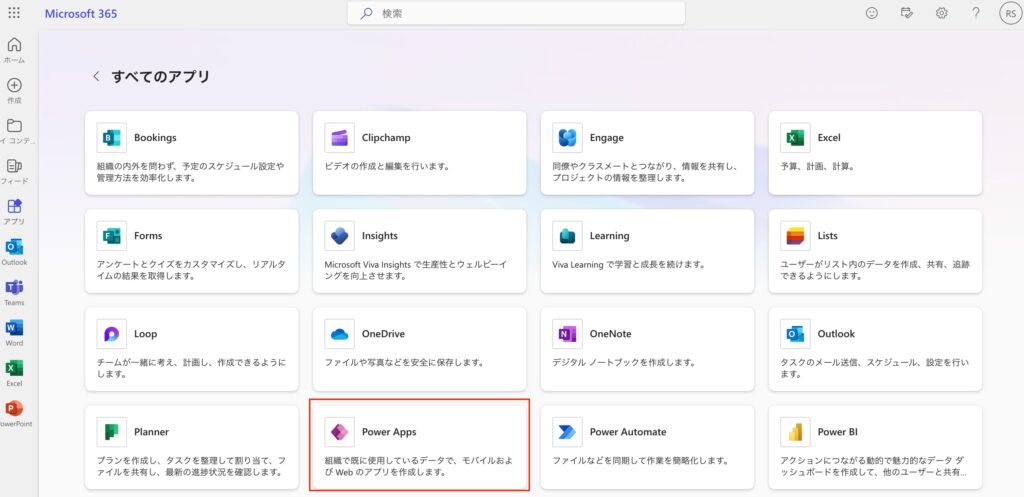
Power Appsに移り「作成」をクリックし、空のアプリを選びます。
空のアプリから作れるアプリは3種類です。
このうち空のキャンバス アプリを選びましょう。
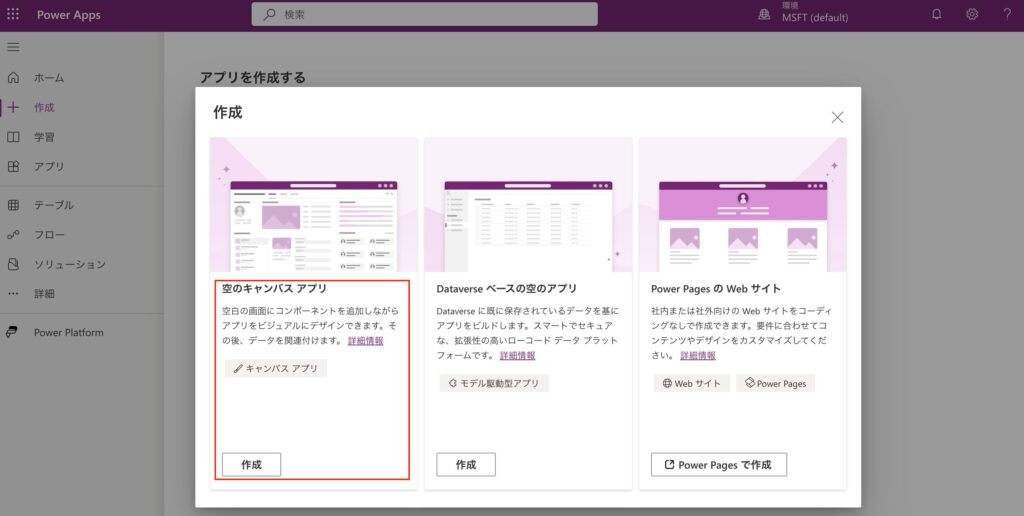
続いてアプリ名とアプリの形式を決めます。
- タブレット:ウェブアプリ
- 電話:スマホアプリ
作るアプリに合わせて形式を選びましょう。
今回はウェブアプリを作りたいのでタブレットを選びます。
今はウェブアプリもスマホで見ることが多いですよね。
設定からウェブアプリをスマホ対応にできるのでここはどちらをメインとして作成したいか決めると良いでしょう。
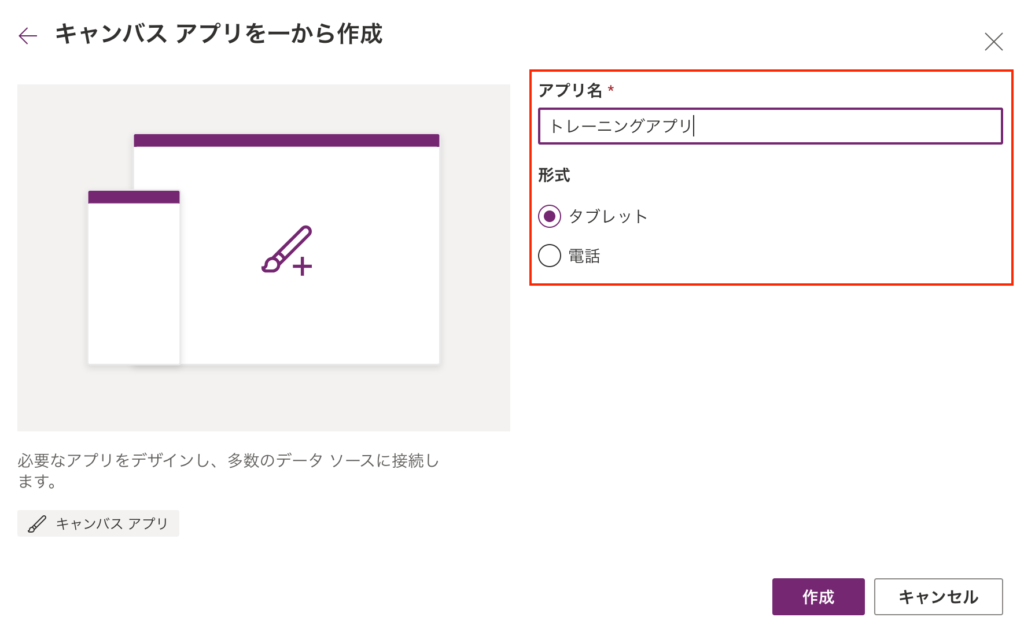
これで初期設定は完了です。簡単でしたね。
続いて作成画面を紹介しましょう。
キャンバスアプリ 作成画面とその機能について
こちらがキャンバスアプリの作成画面です。
作成画面はPower Pointに近いですね。
スライドを作るようにアプリを作れるのがキャンバスアプリの特徴です。
いくつか機能を見てみましょう。
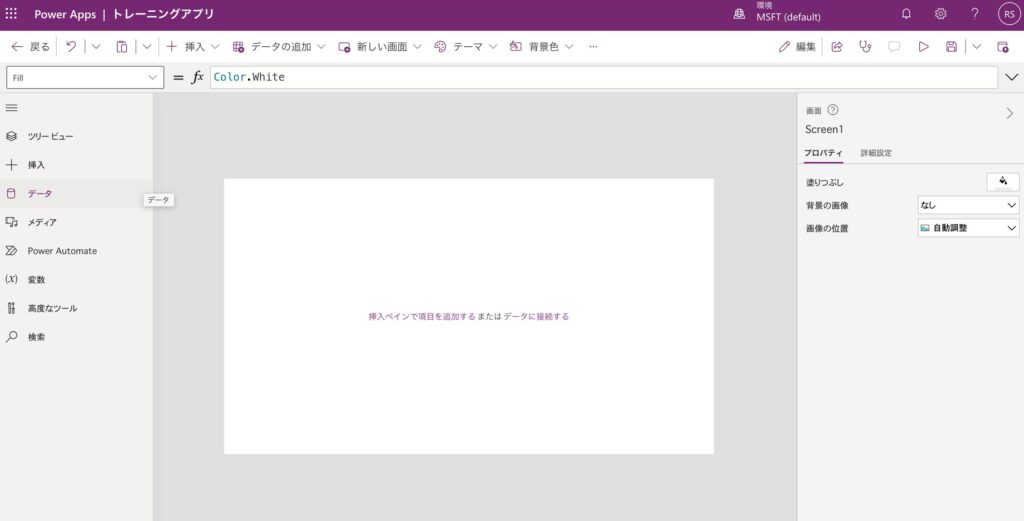
スクリーン
真ん中の白いスクリーンが画面を表しています。
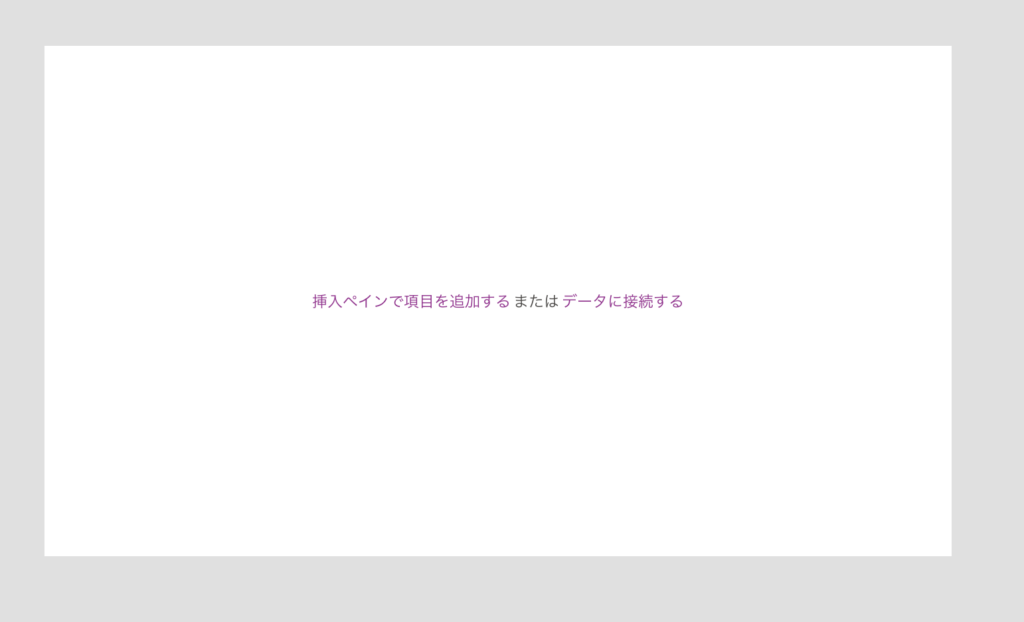
このスクリーンに背景を設定し、ボタンを配置することで画面を作ります。
スクリーンは複数ページ作成ができます。
あらかじめレイアウントが決まっている時は新しい画面から選ぶと良いでしょう。
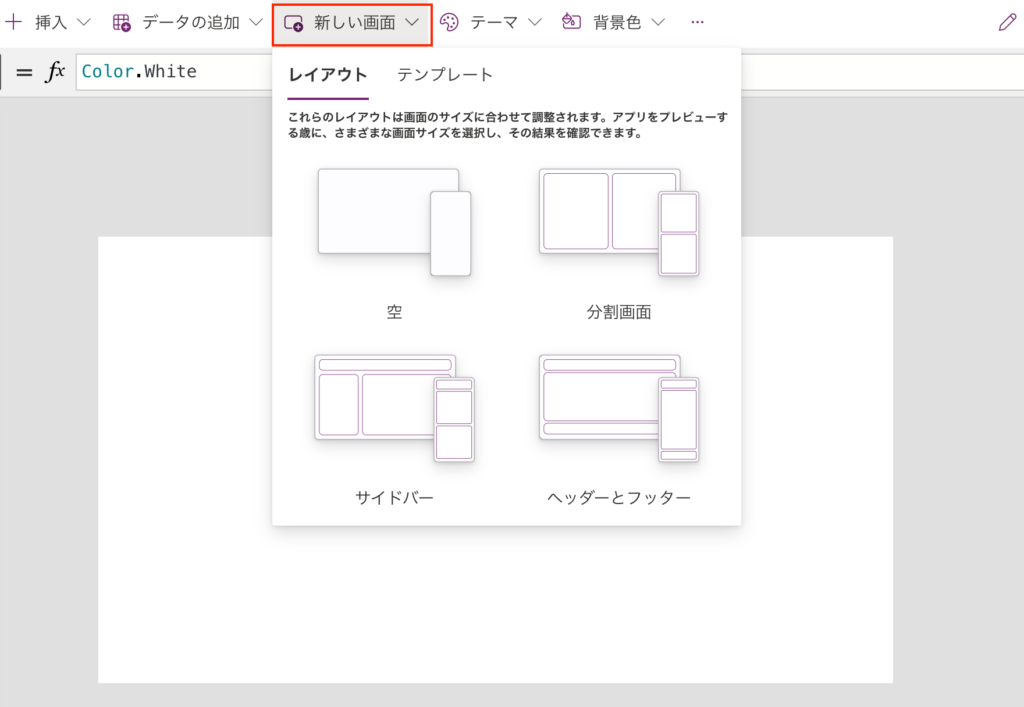
挿入
ボタンやフォームを追加したいときは挿入を使います。
アプリに必要な機能は挿入から追加できるでしょう。
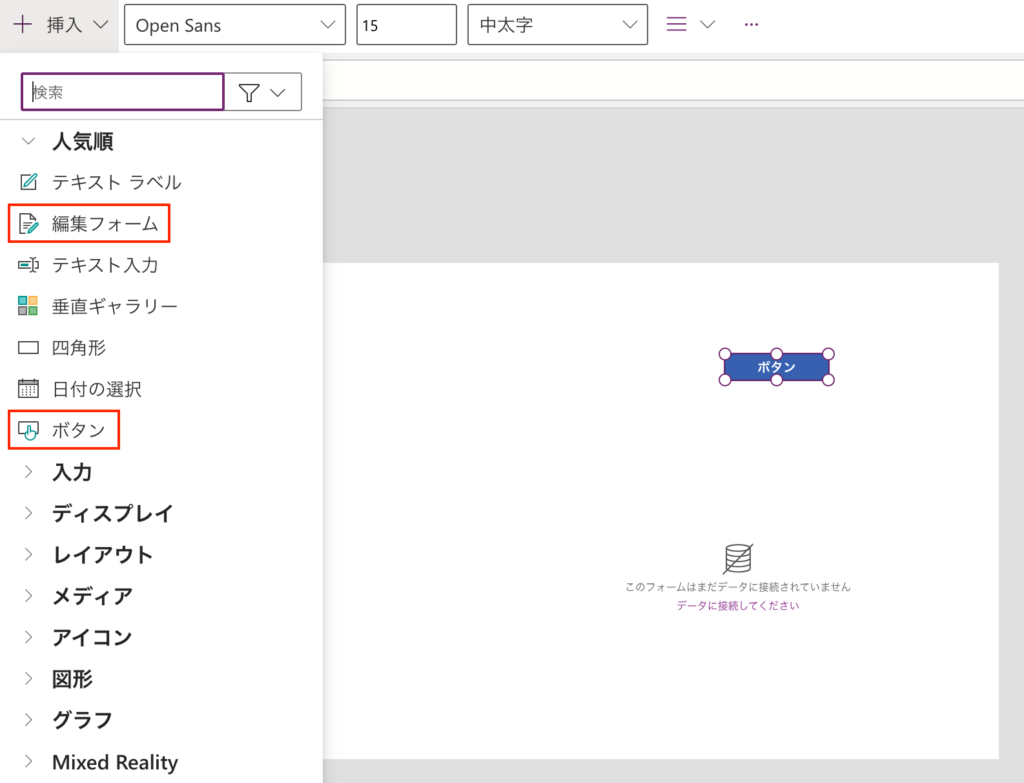
追加機能の設定を変更する
ボタンの設定を変えたいときはプロパティまたは詳細設定から変更できます。
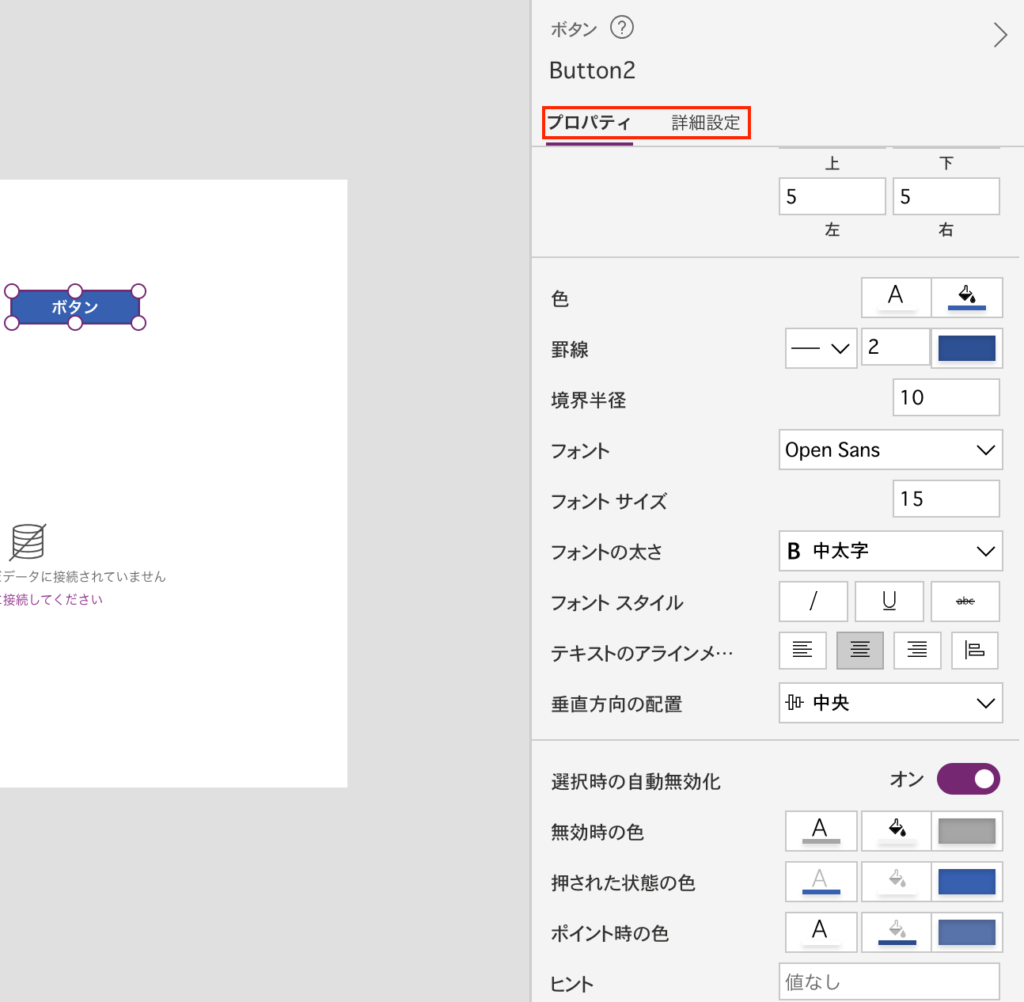
プロパティと詳細設定の違いはこちらです。
どちらから変えても一緒なので自分がやりやすい方で変更しましょう。
- プロパティ:デザインが付いていて直感的に分かりやすい
- 詳細設定:CSSのように変更できる
データ
データを連携したいときは上の「データの追加」、または「データ」から「データの追加」を選びましょう。
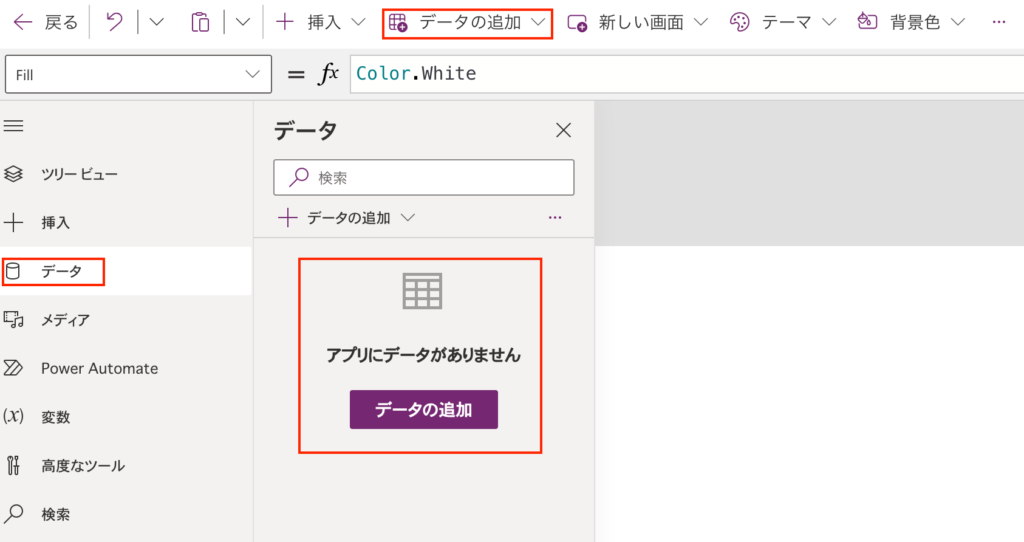
キャンバスアプリでは様々なデータをデータソースとして扱えます。
- Excel
- SharePoint
- SQL Server
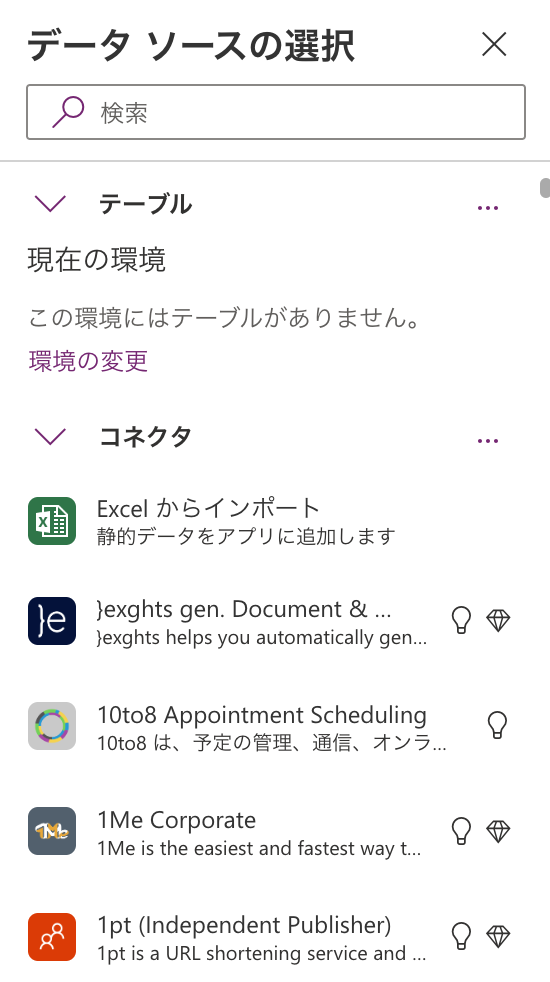
このように扱えるデータソースが多いのもキャンバスアプリの魅力ですね。
まとめ
今回は Power Apps のキャンバスアプリについて紹介しました。
キャンバスアプリはデザインが凝ったアプリを作るときに良さそうですね。
デザインを付けようとするとフロントの知識が必要ですが、キャンバスアプリではCSSを使うだけでデザインフルなアプリが作れそうでした。
操作もドラッグ&ドロップが中心ですぐに覚えられそうです。
Power Appsはビジネスでも使えるローコードアプリです。
プログラミングを勉強するのはハードルが高いがアプリは作ってみたい。
はじめのアプリ開発で触るのに良さそうなツールでした。