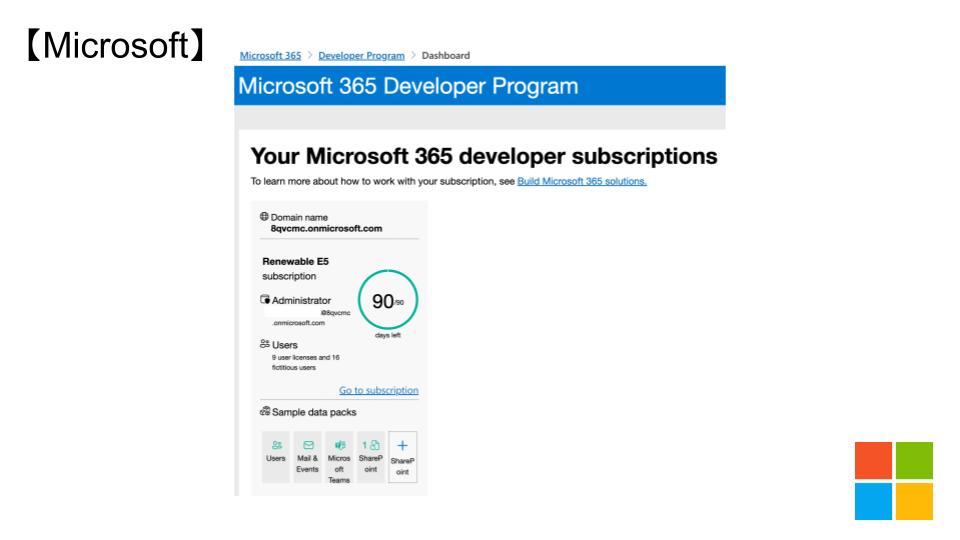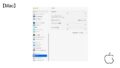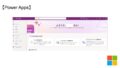Microsoftアプリの開発者向けプランを使うとき職場または学校のメールアドレスが必要です。
個人メールアドレスではアカウント作成ができません。
個人開発の場合、職場のメールアドレスを使っても良いか怪しいところですよね。
Microsoft 365 Developer Programに登録すると開発専用メールアドレスが発行されアカウントが作られます。このアカウントは開発に必要なアプリが無料で使えるメリットがあります。
今回はMicrosoft 365 Developer Programに登録する方法を紹介します。
Microsoft 365 Developer Programとは
Microsoft 365 Developer Program(Microsoft 365 開発者プログラム)は開発者がMicrosoft 365を使って開発・テストするための環境です。
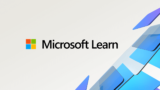
このプログラムに登録すると Microsoft 365 E5サブスクリプションが利用できます。
サブスクリプションには次のアプリが含まれます。
- Word
- Excel
- PowerPoint
- PowerApps
- SharePoint
- Microsoft Teamsなど
主要なアプリだけでなく開発者が使いたいアプリも利用できるのが良いですね。
プログラムに登録するだけで無料でこれらアプリを使えるので、テスト開発には十分でしょう。
開発者プランは個人用メールアドレスが使えない
Microsoftアプリの開発者プランに登録するとき、職場または学校のメールアドレスが必要です。
ここでは個人用メールアドレスは使えません。
Power Appsを使いたかったのですが、個人用メールアドレスしか持っていなかったため登録ができませんでした。
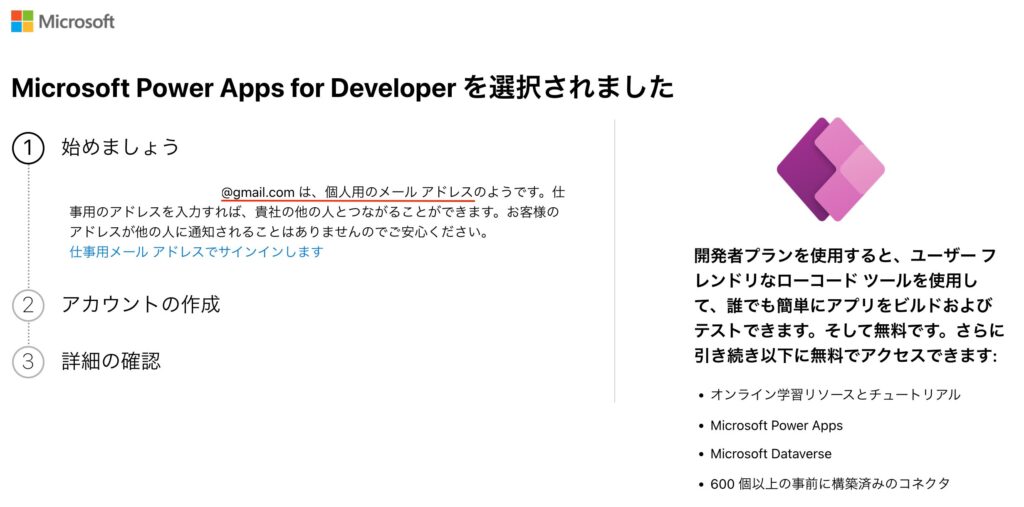
仕事であれば仕事用メールアドレスを登録すれば良いですが、個人開発のとき仕事用メールアドレスを登録するのは躊躇しますよね。
こんなときはMicrosoft 365 Developer Programに登録し、開発用のメールアドレスを発行しましょう。このメールアドレスは開発者プランに登録するときに使えます。
Microsoft 365 Developer Programの登録方法
Microsoft 365 Developer Programの公式ページにアクセスします。
Join nowをクリックしMicrosoftアカウントでサインアップします。
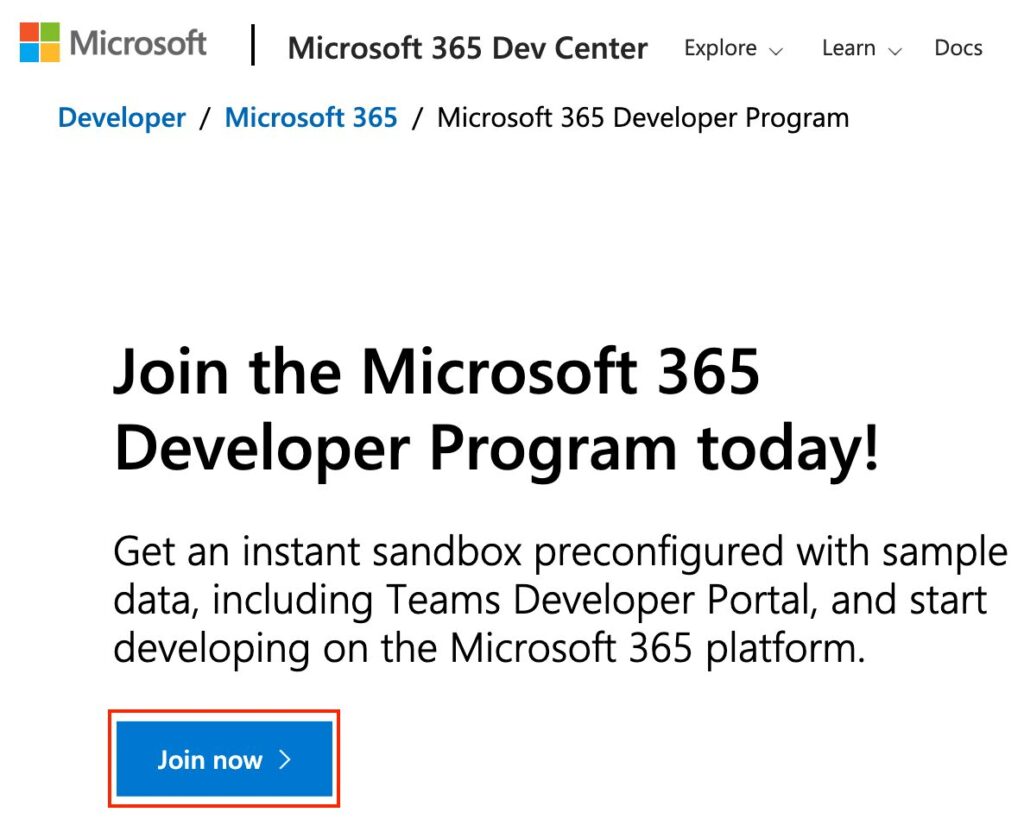
国と会社名、言語を設定し次へをクリックします。
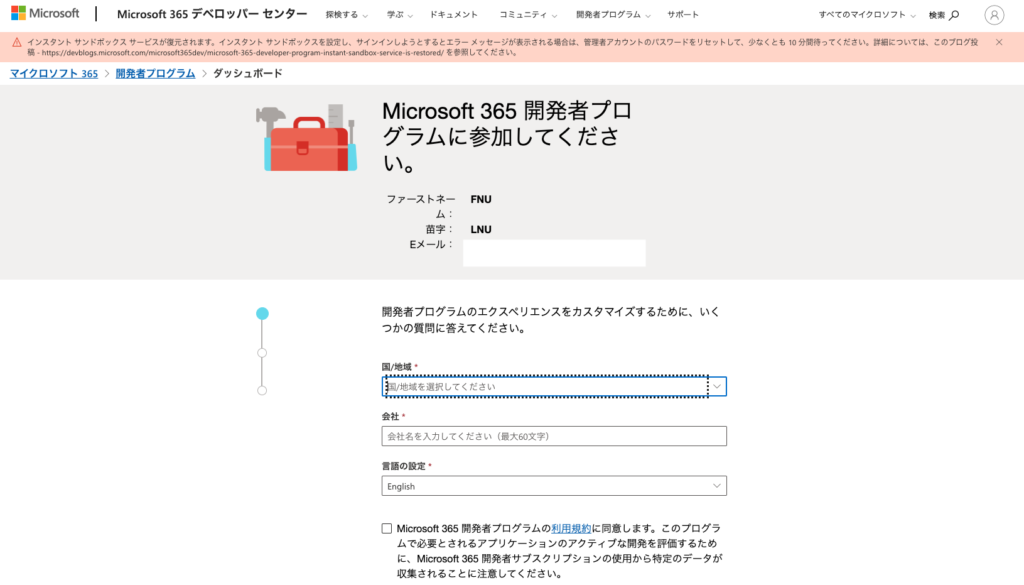
2種類のサンドボックスを選べるのでセットアップが簡単なインスタントサンドボックスを選びました。
ドメインをカスタマイズしたいときは構成可能なサンドボックスを選ぶと良いでしょう。
- インスタンスサンドボックス
- 構成可能なサンドボックス
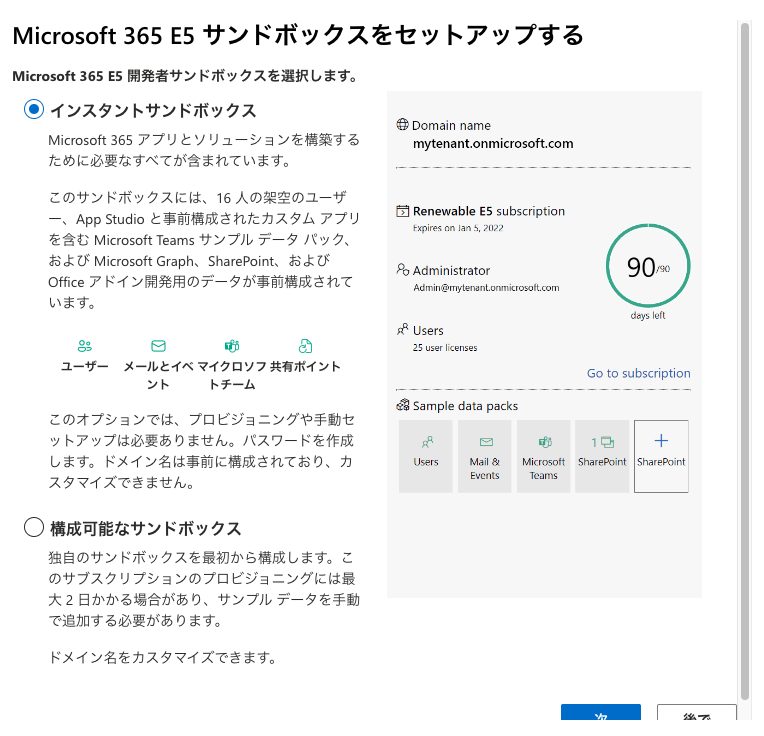
インスタントサンドボックスの設定をします。
データセンターやユーザー名、パスワードを記入します。
ユーザー名とパスワードはあとで必要になるのでメモしておきましょう。
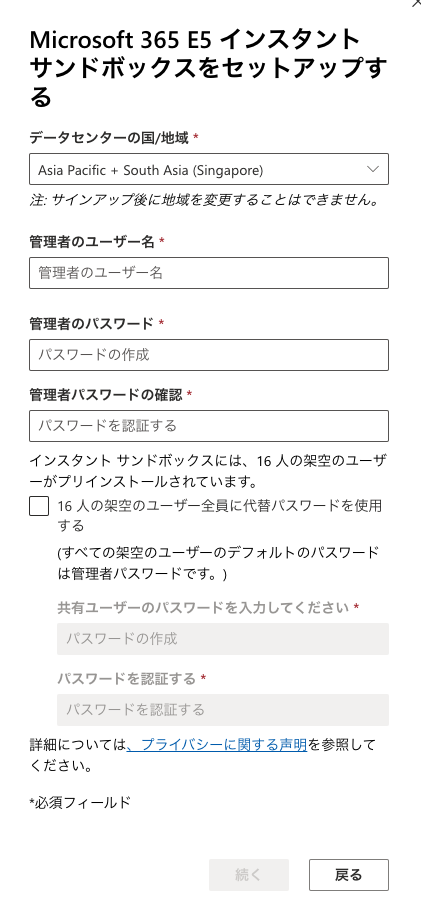
本人確認のため電話番号を登録し受け取ったコードを入力すればセットアップ完了です。
2段階認証を登録する
セットアップが完了すると Microsoft 365 Developer Programダッシュボードに移動しました。
ドメイン@8qvcmc.onmicrosoft.comのメールアドレスが作成されていますね。
このメールアドレスを使うとMicrosoftアプリケーションの開発者プランに登録できます。
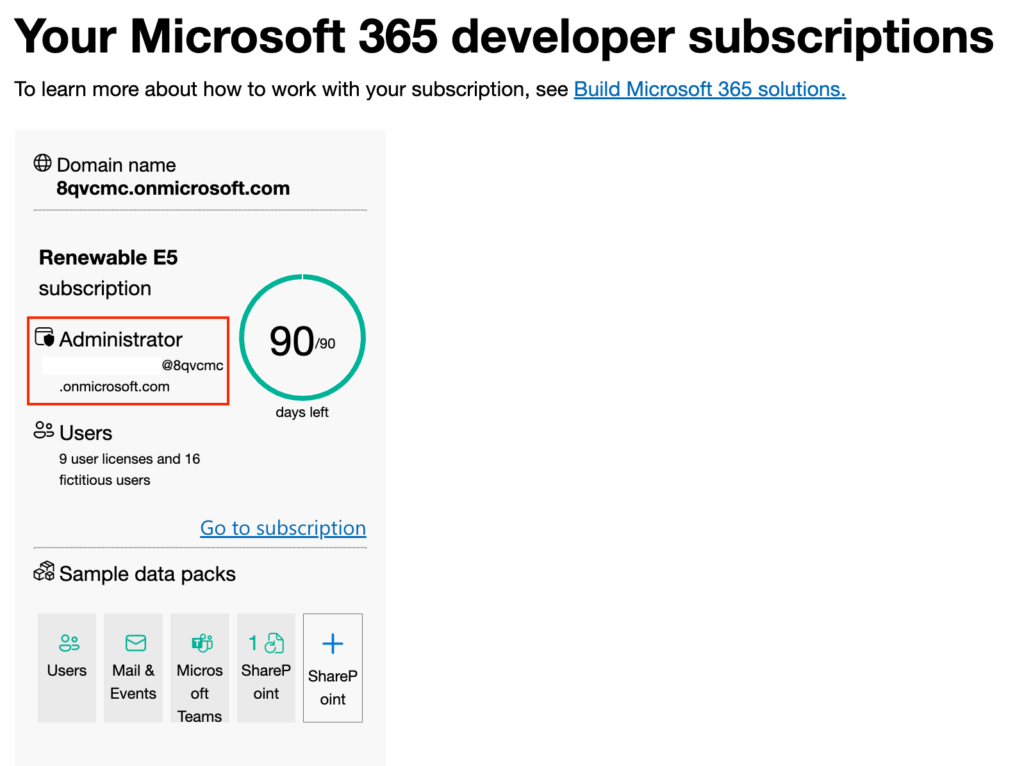
登録前にセキュリティ強化のため、Go to subscriptionから2段階認証を有効にしておきましょう。
Go to subscriptionをクリックするとQRコードが表示されるのでAuthenticatorアプリで読み取り2段階認証を有効にします。
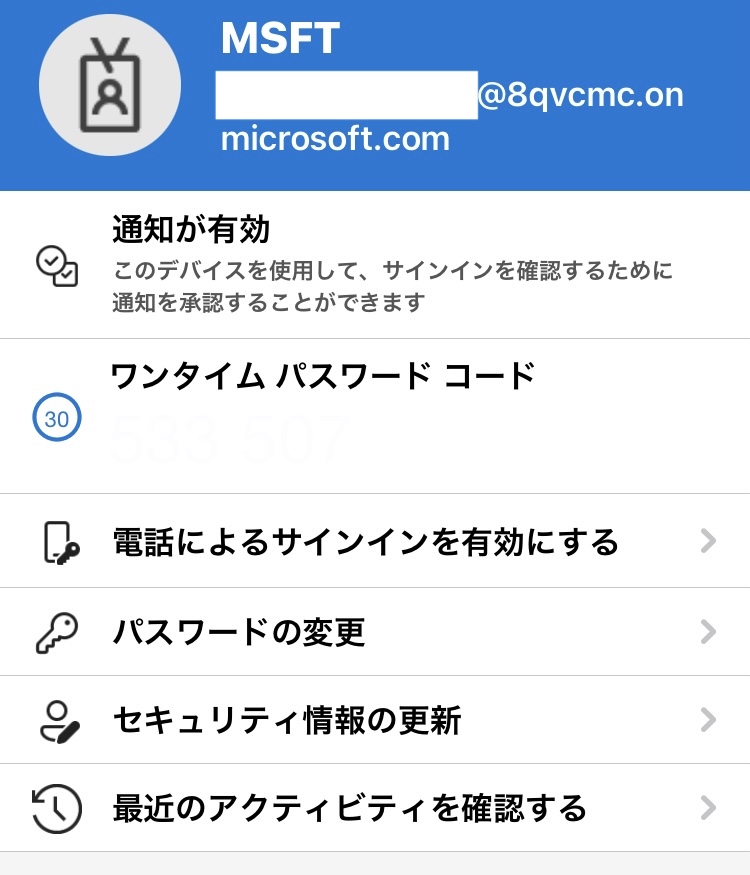
@8qvcmc.onmicrosoft.com用のワンタイムパスワードが発行される|クリックすると拡大しますPower Apps開発者プランにログインする
メールアドレスの発行と2段階認証が有効化できたので開発者プランにログインします。
Get started freeをクリックしメール欄に先ほど作成したメールアドレスを入力します。
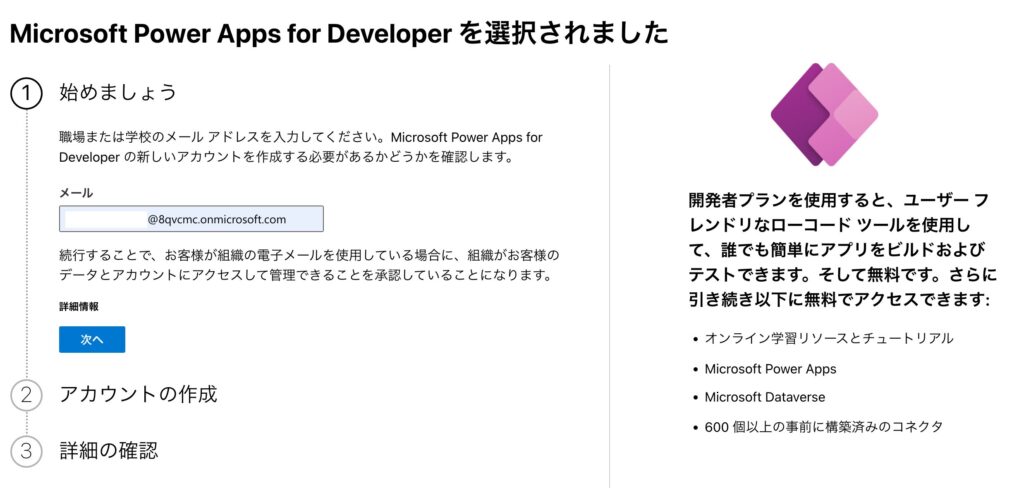
ワンタイムパスワードを入力するとPower Appsの画面に遷移できました。
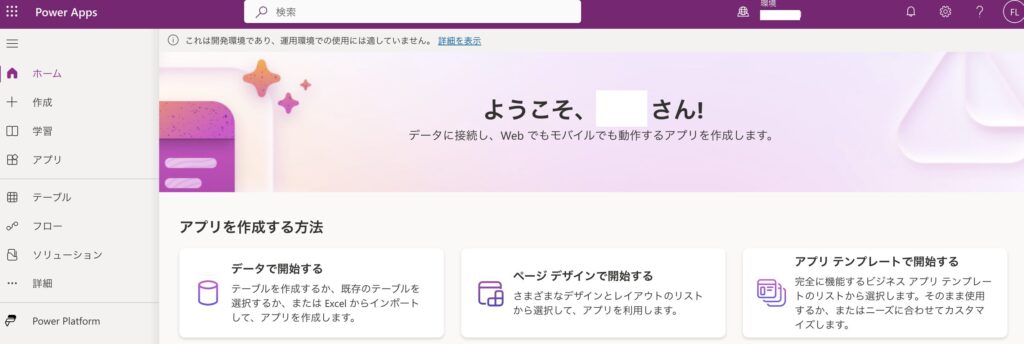
まとめ
今回はMicrosoft 365 Developer Programに登録しMicrosoftアプリケーションにログインする方法を紹介しました。
個人的な勉強に仕事用のメールアドレスを使って良いか怪しいところですよね。
会社から許可を取れれば問題ないでしょうか、色々と面倒です。
代替案としてMicrosoft 365 Developer Programに登録してメールアドレスを作成する方法がありました。
これであれば開発専用のメールアドレスなので安心して使えます。
Microsoft 365 Developer Programに登録するにはMicrosoftアカウントが必要です。
用意しておくとすぐに登録できメールアドレスが発行できるでしょう。