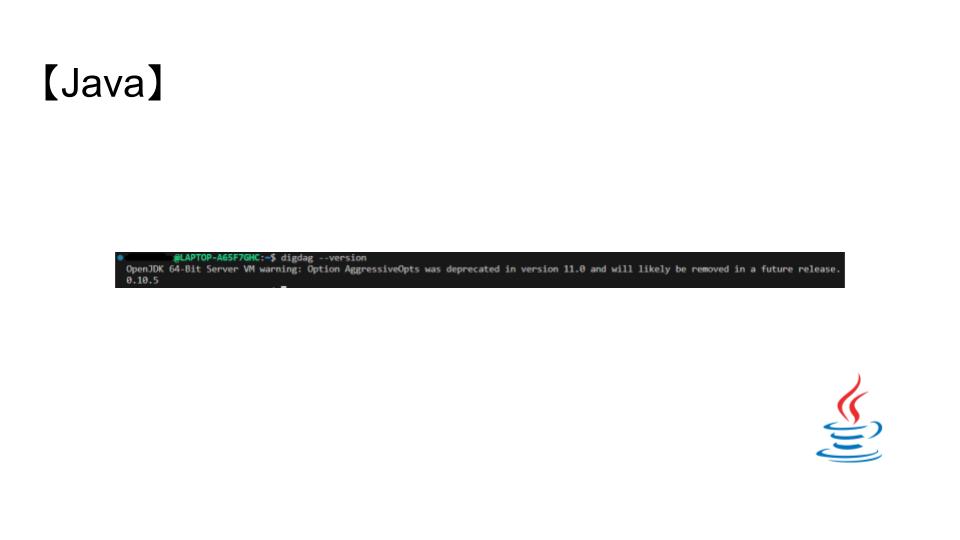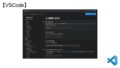ワークフローを実行するためdigdagをインストールしました.
今回はUbuntuでdigdagをインストールする方法を紹介します.
環境
- 使用するPC:Windows 11
- インストールする環境:Ubuntu 22.04.2 LTS
- Javaのバージョン:Java 11
$ lsb_release -a
No LSB modules are available.
Distributor ID: Ubuntu
Description: Ubuntu 22.04.2 LTS
Release: 22.04
Codename: jammy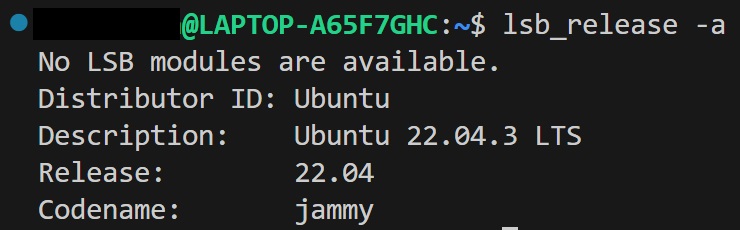
前準備:Javaがインストールされているか確認する
digdagをインストールする前にJavaがインストールされているか確認しましょう.
digdagはJavaで開発されています.
コアエンジンがJavaで動作することから,JVM(Java Virtual Machine)が必要です.
java -versionコマンドを実行してJavaがインストールされているか確認します.
$ java -version
openjdk version "11.0.20.1" 2023-08-24
OpenJDK Runtime Environment (build 11.0.20.1+1-post-Ubuntu-0ubuntu122.04)
OpenJDK 64-Bit Server VM (build 11.0.20.1+1-post-Ubuntu-0ubuntu122.04, mixed mode, sharing)
Javaがインストールされていました.
まだJavaインストールが済んでいない場合はこちらの記事を参考ください.
digdagをインストールする
Java11を使ってdigdagの最新バージョンをダウンロードします.
$ curl -o ~/bin/digdag --create-dirs -L "https://dl.digdag.io/digdag-latest"
% Total % Received % Xferd Average Speed Time Time Time Current
Dload Upload Total Spent Left Speed
0 0 0 0 0 0 0 0 --:--:-- --:--:-- --:--:-- 0
0 0 0 0 0 0 0 0 --:--:-- 0:00:01 --:--:-- 0
100 86.3M 100 86.3M 0 0 2145k 0 0:00:41 0:00:41 --:--:-- 1729k続いてdigdagファイルに実行権限を付与しましょう.
$ chmod +x ~/bin/digdag最後にパスを通します.
私は使っていたシェルがBashだったためsourceコマンドの実行先がbashファイルでした.
使っているシェルに合わせて実行先を変えましょう.
$ echo $SHELL
/bin/bash
$ echo 'export PATH="$HOME/bin:$PATH"' >> ~/.bash
$ source ~/.bash使用しているシェルを確認する場合はこちらの記事を参考ください!
digdag --versionコマンドを実行しバージョンが確認できればインストール作業終了です.
$ digdag --version
OpenJDK 64-Bit Server VM warning: Option AggressiveOpts was deprecated in version 11.0 and will likely be removed in a future release.
0.10.5
まとめ
今回はJava11を使ってdigdagをインストールする方法について紹介しました.
すでにJavaがインストールされていれば簡単ですね.
困ったときは公式ドキュメントを参考にしましょう.
Getting started — Digdag 0.10.5 documentation