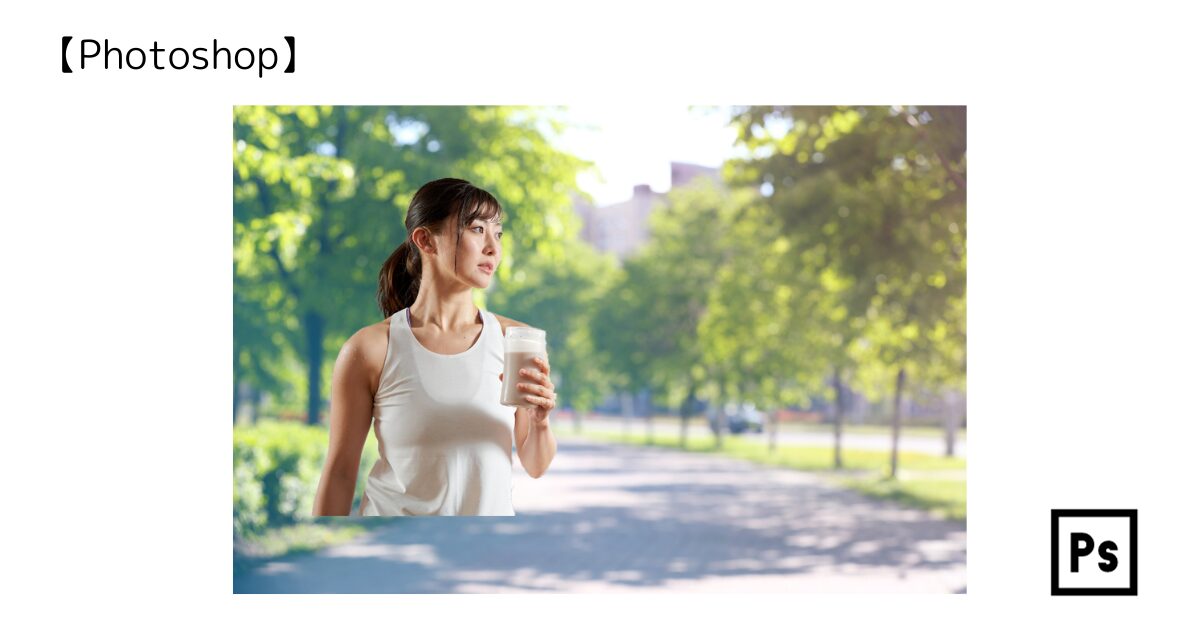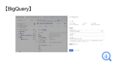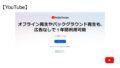「背景を消して人物だけ使いたい」
画像編集をしているとこのようなケースよくありますよね.
Photoshopを使うと簡単に背景を透過できます.
ただし、注意点もあり間違えると背景がうまく透過されません.
今回はPhotoshopで背景を透過する方法とその注意点について紹介します.
オブジェクト選択ツールで対象を囲む
Photoshopで背景を透過するにはいくつか方法があります.
第一にどの方法でも背景と対象物を分けないといけません.
1番簡単に背景を透過できるのは「オブジェクト選択ツール」でしょう.
オブジェクト選択ツールを使い大雑把に対象を選択するだけで、対象の輪郭に沿って囲んでくれます.
サンプル画像から女性を切り抜き、背景を透過させましょう.
上から4つ目にある「オブジェクト選択ツール」を選びます.
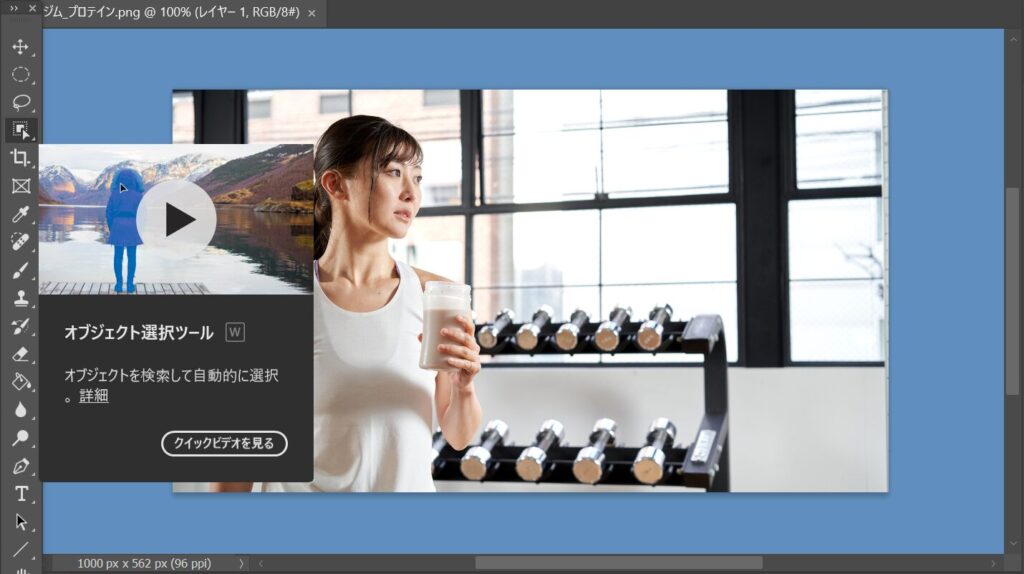
女性の全体を囲みましょう.

すると女性の輪郭に沿って点線が現れました.
ここで ctrl + J(windows)、command + J(Mac)を実行し、レイヤーを複製します.

レイヤーを複製すると右下レイヤーパネルでレイヤー2が作成されました.
レイヤー2だけを表示するためレイヤー1の目マークをクリックしましょう!
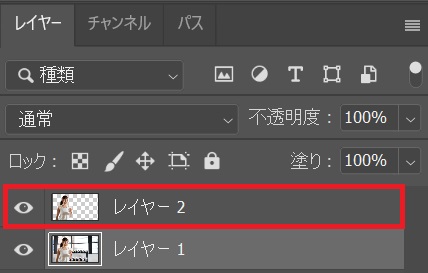
これで背景透過ができました.
あとは写真を書き出します.
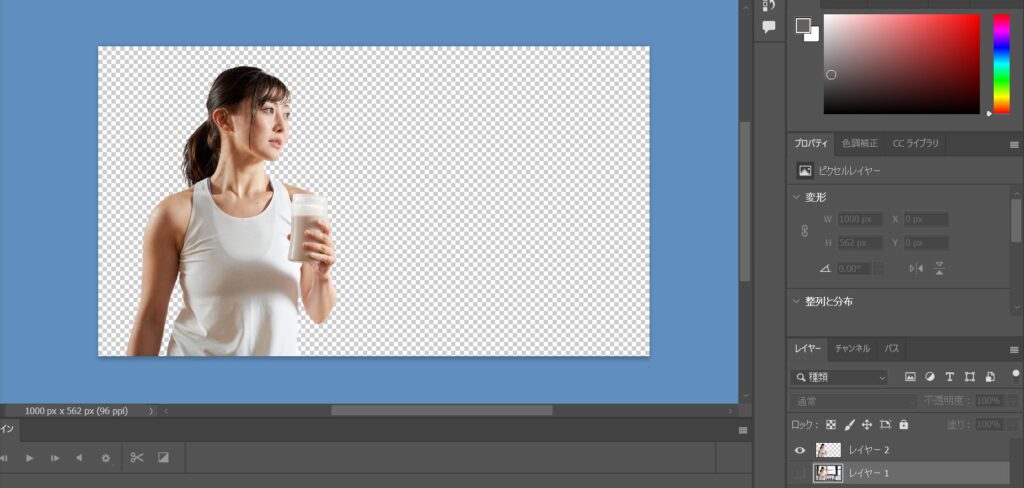
必ずPNG形式で書き出す
左上「ファイル」→「書き出し」→「書き出し形式」を選択します.
ここで書き出しとは画像化することを意味します.
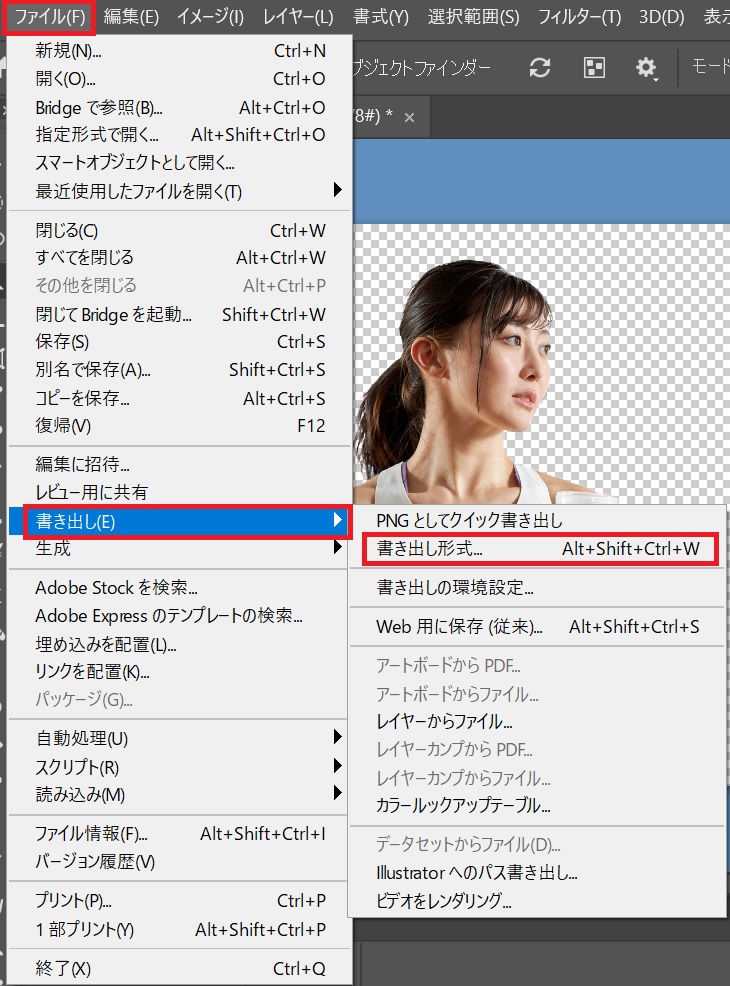
書き出し形式が必ずPNGになっていることを確認しましょう.
形式がJEPGだと写真の背景を透過されないので注意が必要です.
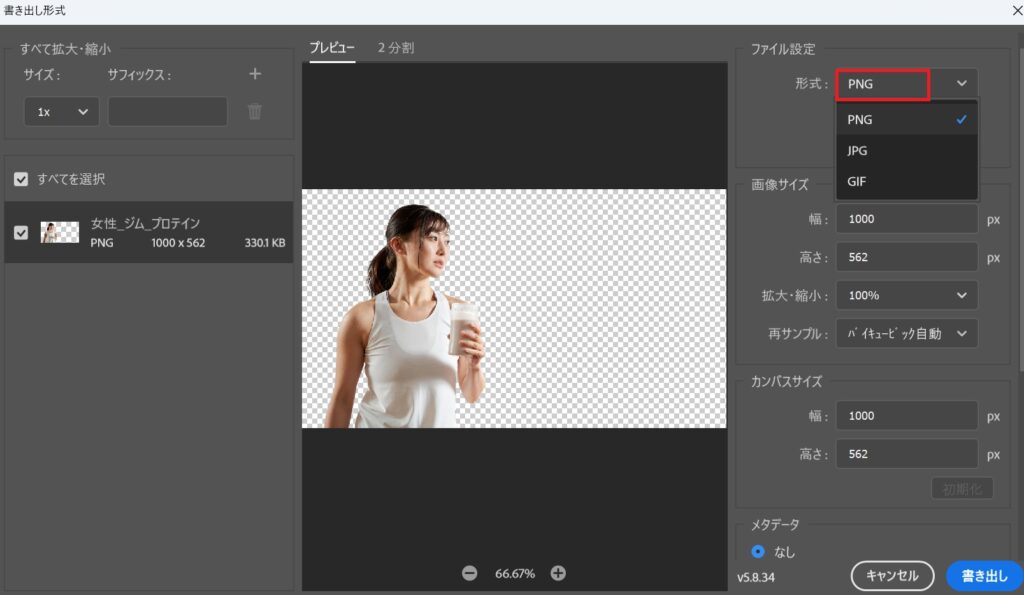
PNG形式の画像とJEPG形式の画像を比較する
PNG形式で書き出した画像とJEPG形式で書き出した画像を見比べてみましょう.
1枚目がPNG形式、2枚目がJEPG形式です.
1枚目は背景が黒くなっていますが、2枚目は背景が白いですね.
JEPG形式で書き出すと背景が白くなるだけで透明にはなりません.
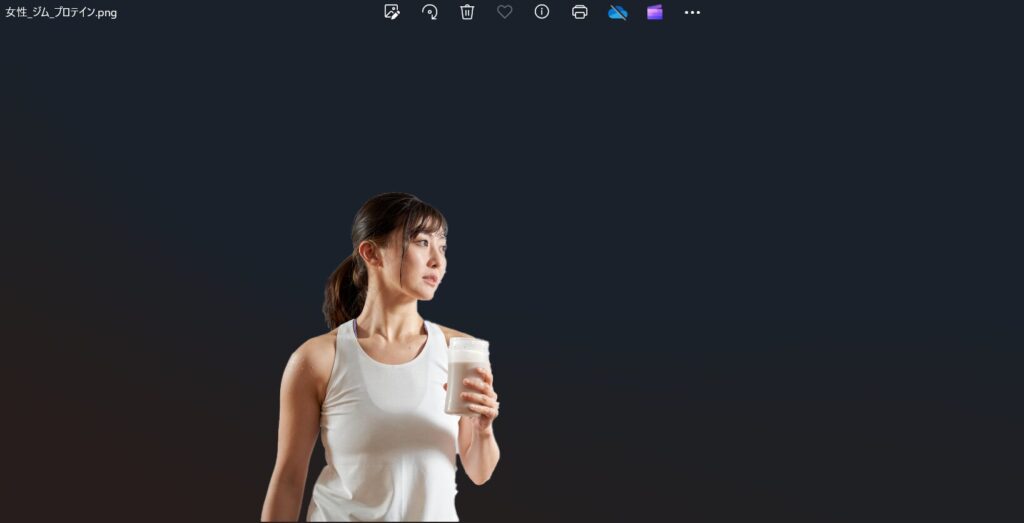

JEPGは透過をサポートしていないため背景を透過できません.
一方でPNGは透過性をサポートしていることから背景の透過ができます.
画像の背景を透過したいときは必ずPNG形式にしましょう!
まとめ
今回はPhotoshopを使って写真の背景を透過する方法を紹介しました.
背景を透過するには以下の手順を実施しましょう.
- 対象を囲む(ここでは「オブジェクト選択ツール」を使う)
- レイヤーを複製する
- 対象のレイヤーだけ表示する
- PNG形式で書き出す
写真を書き出すとき注意しましょう.
必ずPNG形式で書き出してください.
JEPGでは背景は白くなるだけで透明ではありません.
そのため思い通りに編集できないでしょう.
私も初めはPNG形式で書き出すことを知らず、透過方法に困りました.
背景透過はよく使うのでこの方法は覚えておきましょう!