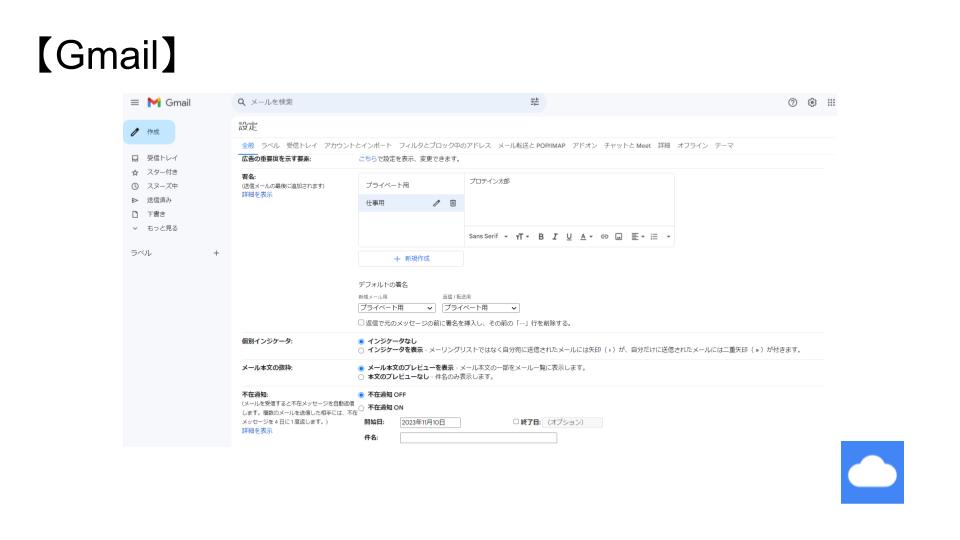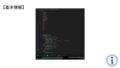メールを送るときはたいてい署名を書きますよね.
初期状態では署名は入っていないため,自分で設定しなければなりません.
面倒ですが予め設定しておくことで署名の書き忘れを防げます.
今回はGmailで署名を設定する方法について紹介します.
署名作成画面へ遷移する
署名を入れるにはGmailの設定を変更します.
Gmailから右上の「歯車マーク」-> 「すべての設定を表示」をクリックして詳細設定ページへ進みます.
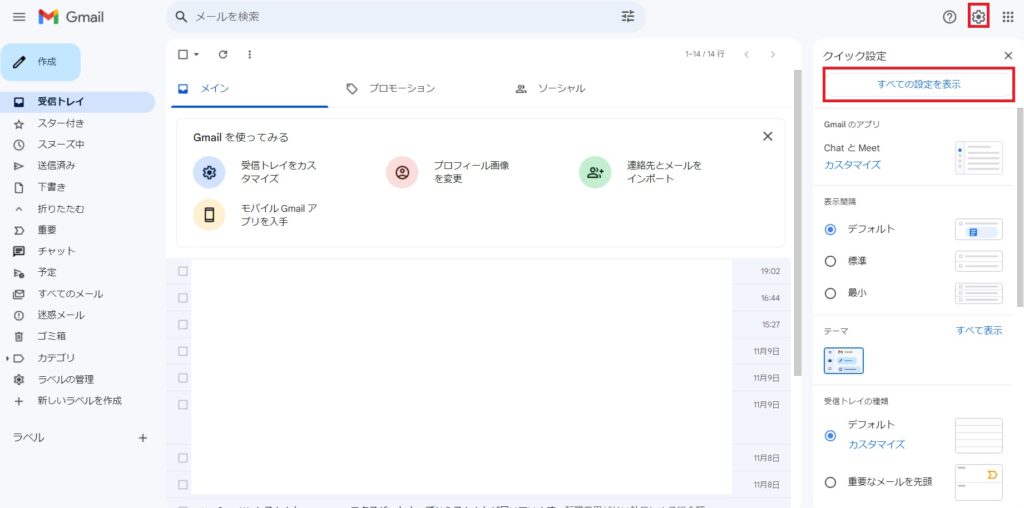
詳細設定ページの「全般」にある「署名」からメールの署名を作成します.
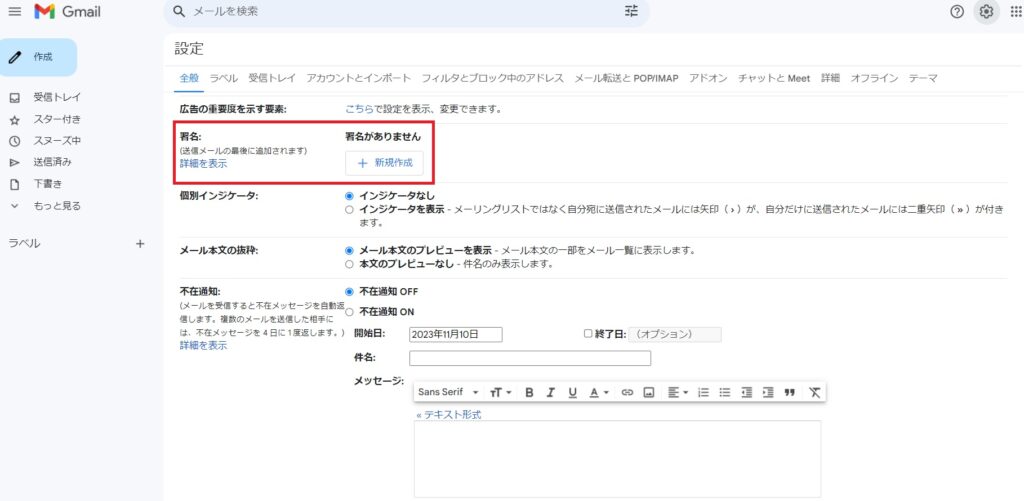
署名を作成する
新規作成から署名を作成します.
ここでは署名の名前を決めます.
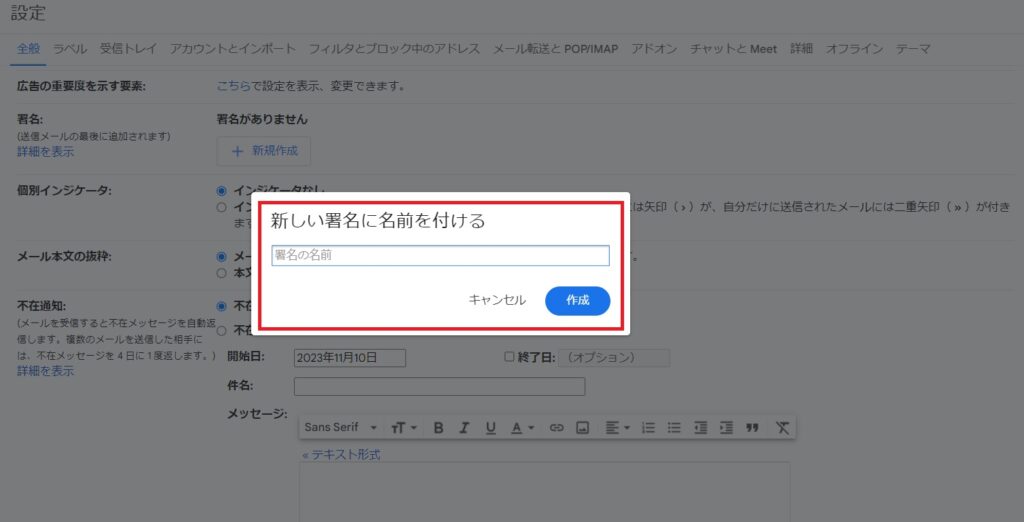
署名は複数作れます.場面によって使い分けましょう!
仕事用やプライベート用など準備しておけば便利ですね.
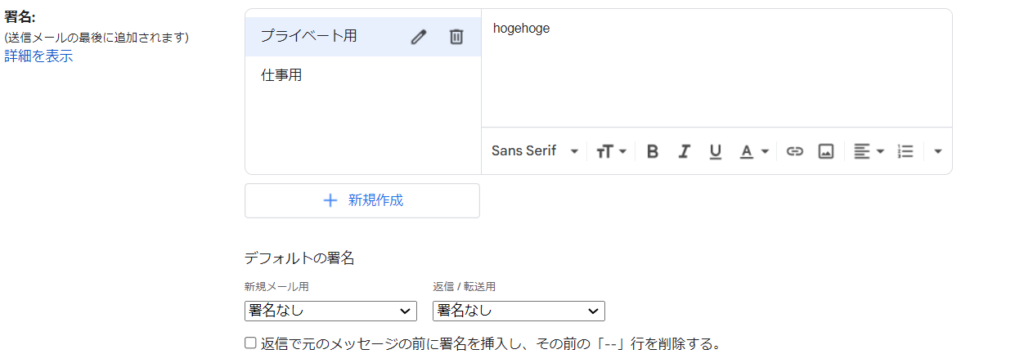
デフォルトの署名欄ではどの署名を標準として使うか設定できます.
署名が編集できたら,最後に画面最下部にある「変更を保存」をクリックして保存しましょう.
「変更を保存」をクリックしないと修正内容が反映されないので注意してしてください.
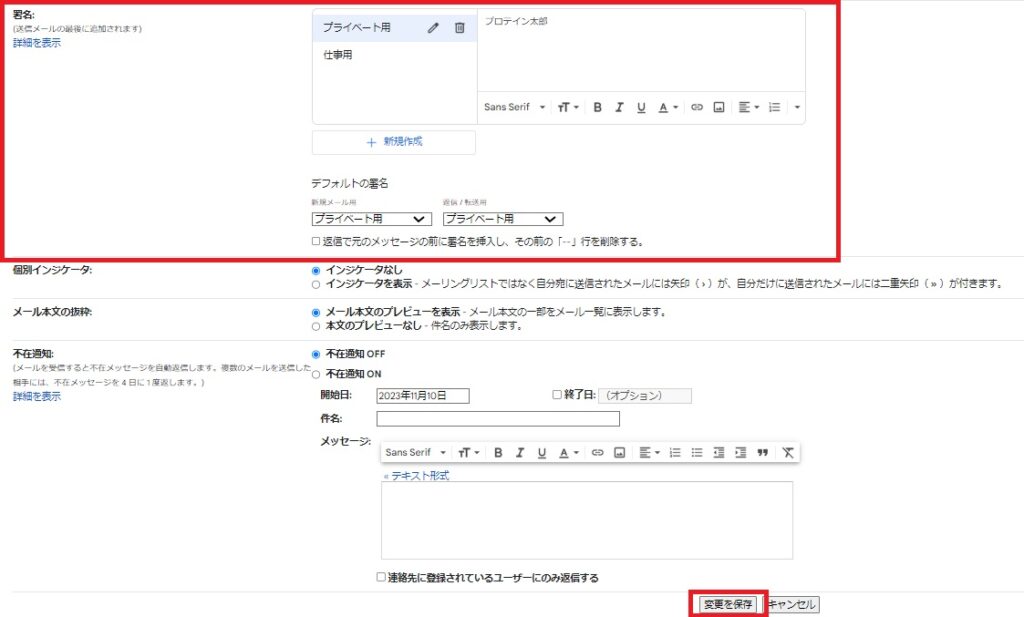
設定した署名を確認する
新しいメールを作成して署名が入っていることを確認しましょう!
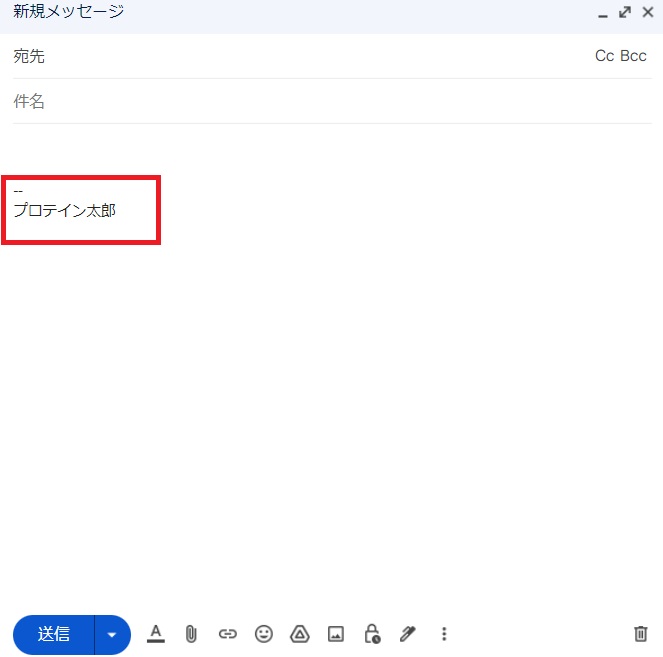
署名が入っていますね.
これでその都度署名を書く必要がなくなりました.
作成した署名は下のペイマークから確認できます.
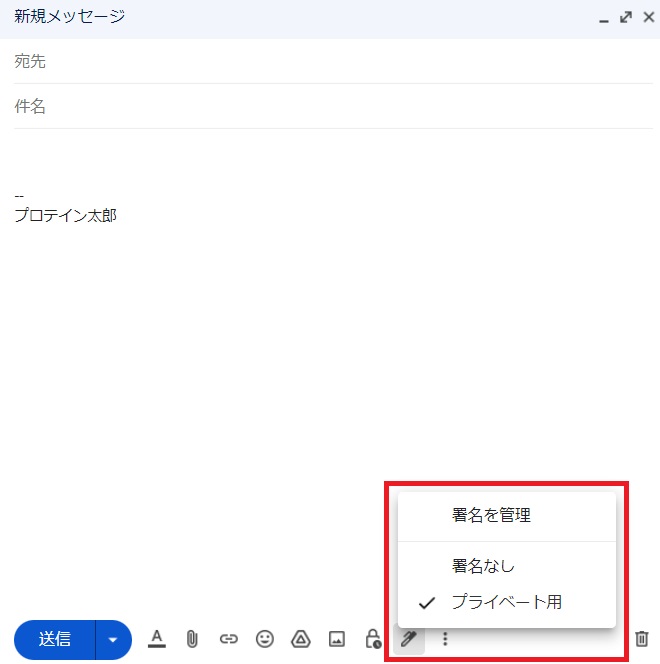
設定画面へいかなくても署名を切り替えれます.
是非使っていきましょう!
まとめ
今回はGmailで署名を設定する方法を紹介しました.
署名は簡単に書けるなのでつい設定を忘れてしまいますよね.
ただ毎回書くのも面倒です.機械ができるものは機械に任せてしまいましょう!
設定方法も忘れがちなので細かくログを残しました.
参考にしてみてください.