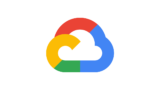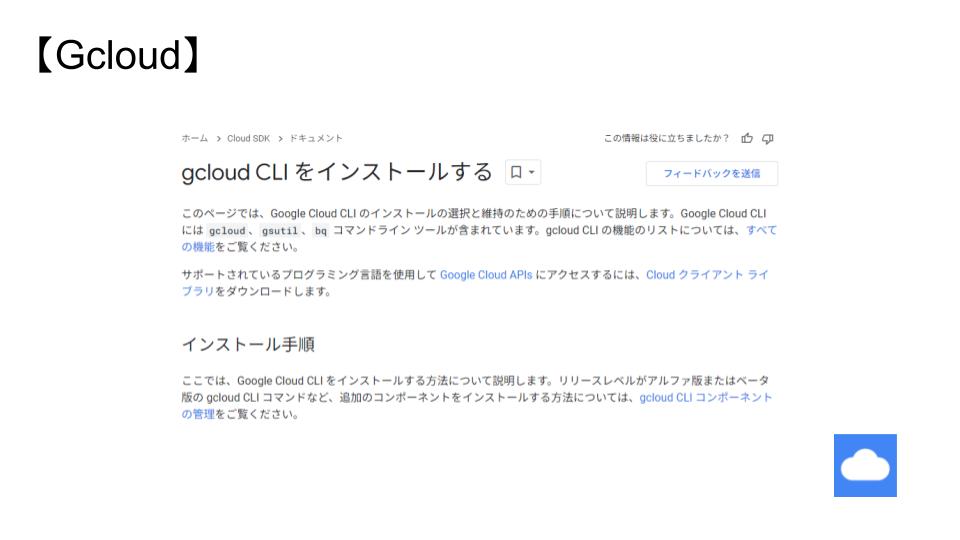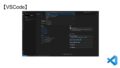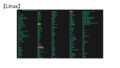Google Cloud CLI が使えるようになるとコマンドラインから Google Cloud リソースの作成や管理ができます.
画面でも同じような操作ができるため一見不要に思えますが,画面はデザインが変わってしまえば操作手順も変わるでしょう.一方でコマンドラインが変わることはあまりないため,1度覚えたコマンドはずっと役立ちます.
今回は Google Cloud CLI をインストールする手順について紹介します.
インストール環境
インストールする環境:Ubuntu 22.04.2 LTS
$ lsb_release -a
No LSB modules are available.
Distributor ID: Ubuntu
Description: Ubuntu 22.04.2 LTS
Release: 22.04
Codename: jammy事前準備
初めにパッケージを更新しておきます.
$ sudo apt-get update後の操作で apt-transport-https と curl コマンドを使うため前もってインストールしておきましょう!
$ sudo apt-get install apt-transport-https ca-certificates gnupg curl sudoCLIを使うためのインストール手順
パッケージソースを追加する
CLIを使うためにパッケージソースを追加します.
追加するファイルは /etc/apt/sources.list.d/google-cloud-sdk.list です.
このときsigned-byオプションが使えるかどうかで実行するコマンドが変わるので注意しましょう!
オプションが使えるかはapt --helpで確認できます.
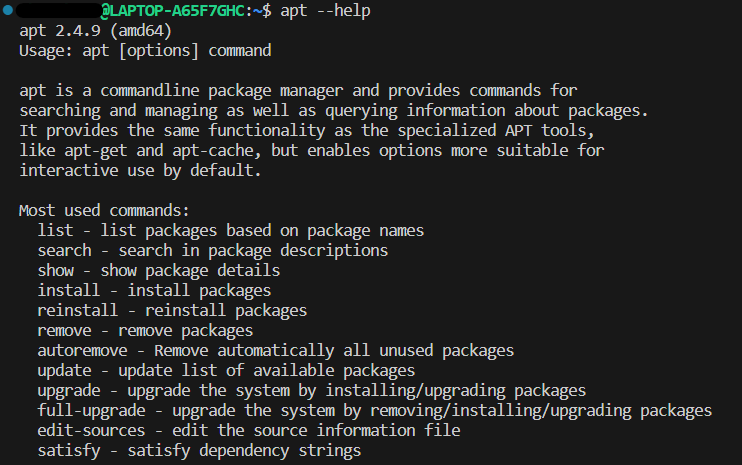
私はサポートされていなかったので下のコマンドを実行しました.
ちなみにsinged-byオプションはリポジトリ内のパッケージが信頼できる公開鍵で署名されているか確認する役割があります.
signed-byオプションがサポートされている場合に実行する
$ echo "deb [signed-by=/usr/share/keyrings/cloud.google.asc] https://packages.cloud.google.com/apt cloud-sdk main" | sudo tee -a /etc/apt/sources.list.d/google-cloud-sdk.listsigned-byオプションがサポートされていない場合に実行する
$ echo "deb https://packages.cloud.google.com/apt cloud-sdk main" | sudo tee -a /etc/apt/sources.list.d/google-cloud-sdk.listcatコマンドでファイルの中身を確認しました.
コマンドを2回実行したなどで cloud-sdkのエントリが重複しているインストールが失敗します.
単一のエントリであることを確認しておきましょう!

Google Cloud の公開鍵をインポートする
apt-key コマンドが --keyring 引数をサポートしているかどうかでコマンドが変わるため使用可否を確認します.
$ apt-key --help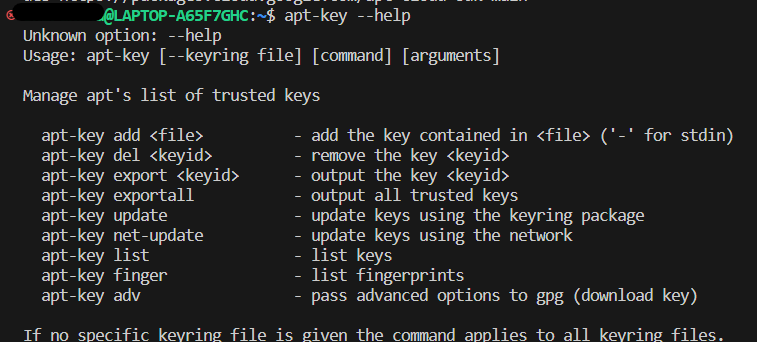
--keyring が見当たらないためサポートされていないようです.
また私は Ubuntu 21.10 以降であるため以下のコマンドを実行しました.
- 使用しているディストリビューション(Debian 11 以降または Ubuntu 21.10 以降)が
apt-keyをサポートしていない場合
curl https://packages.cloud.google.com/apt/doc/apt-key.gpg | sudo tee /usr/share/keyrings/cloud.google.asc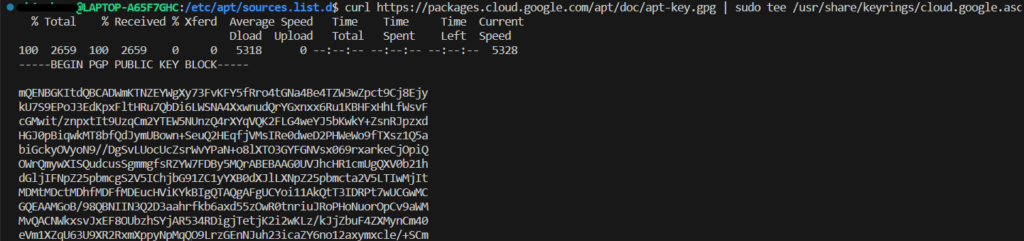
--keyring 引数がサポートされているかに合わせてコマンドを変えましょう!
- 使用しているディストリビューションの
apt-keyコマンドが--keyring引数をサポートしている場合
curl https://packages.cloud.google.com/apt/doc/apt-key.gpg | sudo apt-key --keyring /usr/share/keyrings/cloud.google.gpg add -- 使用しているディストリビューションの apt-key コマンドで
--keyring引数がサポートされていない場合
curl https://packages.cloud.google.com/apt/doc/apt-key.gpg | sudo apt-key add -gcloud CLI を更新してインストールする
CLI をインストールする準備が整ったのでインストールします.
$ sudo apt-get update && sudo apt-get install google-cloud-cli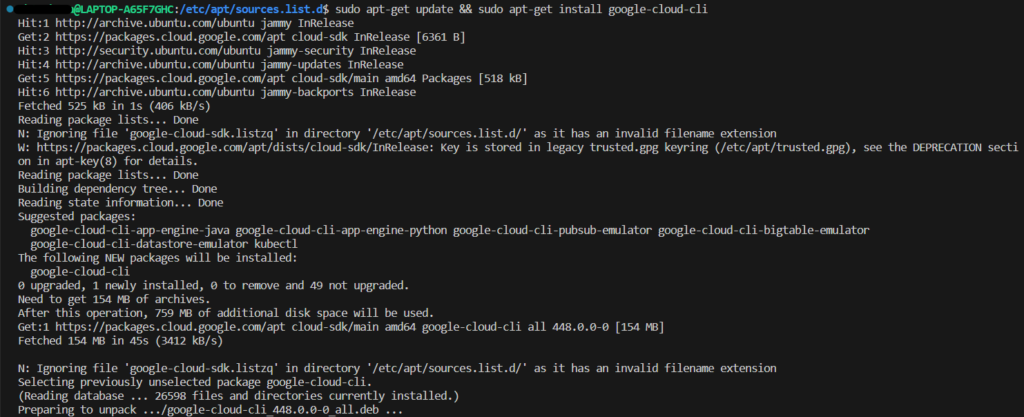
初期設定をする
Google Cloud CLI のインストールが終了しました.
最後に初期設定をしましょう!
$ gcloud initこのコマンドを実行すると初期設定ができます.
Go to the following link in your browser:に続くURLに遷移しましょう.
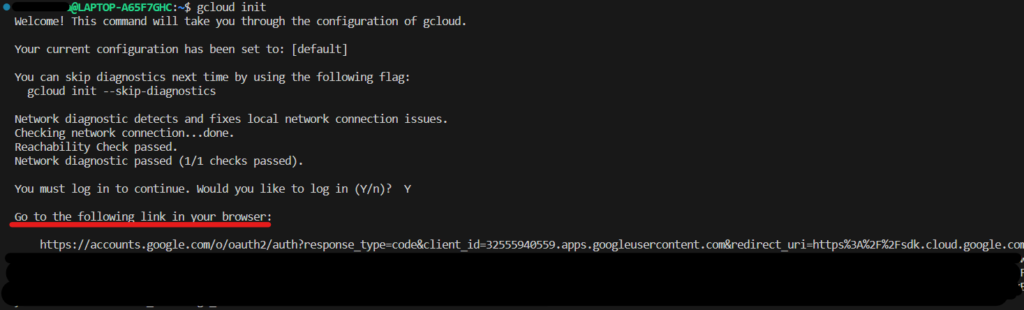
Googleアカウントを選び認証情報をコピーします.
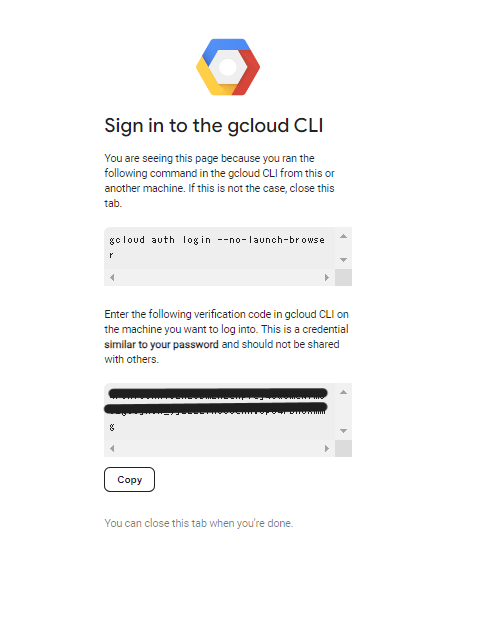
コピーした認証情報を Enter authorization code:の後にペーストし Enter を実行しましょう!

これでログインが成功しました.
$ gcloud --version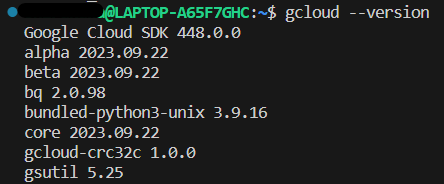
バージョンも確認できるようになっていますね.
まとめ
今回は Google Cloud CLI をインストールする手順について紹介しました.
すんなりとインストールできたでしょうか?
私がインストールしたときはパッケージソースの追加でちょっと詰まりました.
singed-byオプションがサポートされていないにも関わらず,オプションを使うコマンドを実行してインストールが失敗しました.さらにエントリは重複するなど後始末が面倒でした.
何をするコマンドなのか理解してから実行すべきだと学びましたね.
今回は公式ドキュメントをもとにインストールしました.
詰まった場合は見返すと良いでしょう.