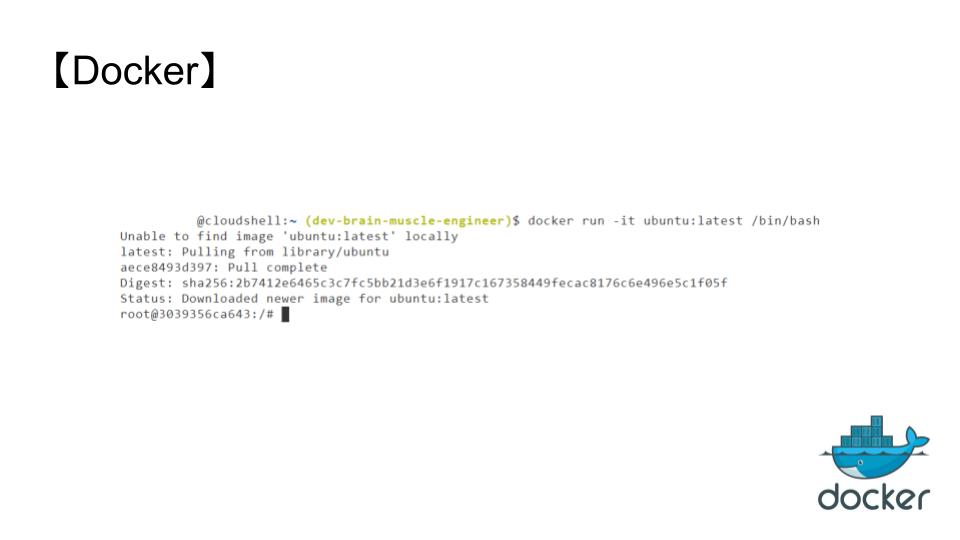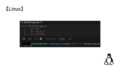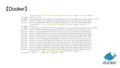プロジェクトで初めてDockerを使いました.
コンテナ環境を確認するはずがコンテナの起動方法が分からずdockerコマンドを調べました.
今回はコンテナを起動し実行環境を確認する方法を紹介します.
実行環境
- ターミナル:Google Cloud Shell
- 起動するコンテナ:ubuntu
docker run コンテナを起動する
Dockerで構築された実行環境を確認するにはまずコンテナを起動させなければなりません.
コンテナを起動するのに最もよく使われるのがdocker runコマンドです.
$ docker run オプション コンテナ名 or コンテナID:タグ Docker hubリポジトリから ubuntu の最新バージョンをプルしコンテナを起動します.
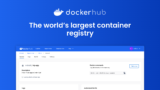
$ docker run -it ubuntu:lastet /bin/bashitオプションはキーボードから操作するためのオプションです.
また /bin/bash と指定し bash で操作するようにしました.

コマンドを実行しコンテナを起動できました.
Dockerはコマンド1つで環境構築ができるので簡単で良いですね!
run コマンドの処理内容について
ここからはrunコマンドでどんな処理をしたか説明します.
runコマンドは3つの処理を実行しました.
- Dockerリポジトリからubuntuの最新イメージをプルする
- イメージからコンテナを作成する
- コンテナを起動する
表示されているログを見てみましょう!
Unable to find image ‘ubuntu:latest’ locally
latest: Pulling from library/ubuntu
私の環境にはubuntuの最新バージョンがなかったため,リポジトリからubuntuの最新イメージをプルしてきたことが分かります.
aece8493d397: Pull complete
Digest: sha256:2b7412e6465c3c7fc5bb21d3e6f1917c167358449fecac8176c6e496e5c1f05f
Status: Downloaded newer image for ubuntu:latest
プルが完了しubuntuの最新コンテナが作成されました.
root@3039356ca643:/#
プロンプトが代わりコンテナの中に入ったことが分かります.
/はubuntuのルートディレクトリを表しています.
なぜ3つの処理をまとめてしているか?
Dockerはコンテナを作成し実行するまでが1つの手順です.
「イメージを取得するだけ」,「コンテナを作ったが実行しない」ということはほとんどありません.
このことから3つの処理をまとめたrunコマンドをよく使います.
使う頻度は少ないですが,処理を分けて実行できるのでそれぞれのコマンドを紹介します.
docker pull イメージを取得する
リポジトリからイメージを取得します.
$ docker pull コンテナ名orコンテナID:タグ
docker create コンテナを作成する
イメージからコンテナを作成します.
$ docker create オプション イメージ名orイメージID
docker start コンテナを開始する
docker create はコンテナを作成するだけなので,まだコンテナは停止中です.
この状態ではコンテナ環境に入れません.
コンテナを開始します.
$ docker start イメージ名orイメージID
まとめ
今回はrunコマンドを使いコンテナを起動させる方法を紹介しました.
3つの処理をまとめて実行しているので初めは戸惑うかもしれませんが,使う続けると便利さが実感できるでしょう!
dockerはコマンド1つで簡単に環境構築できるので,是非コマンドを練習してみてください.